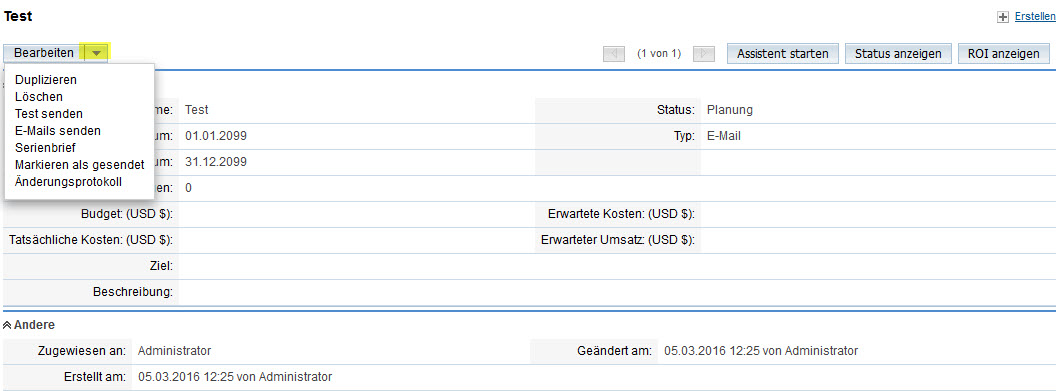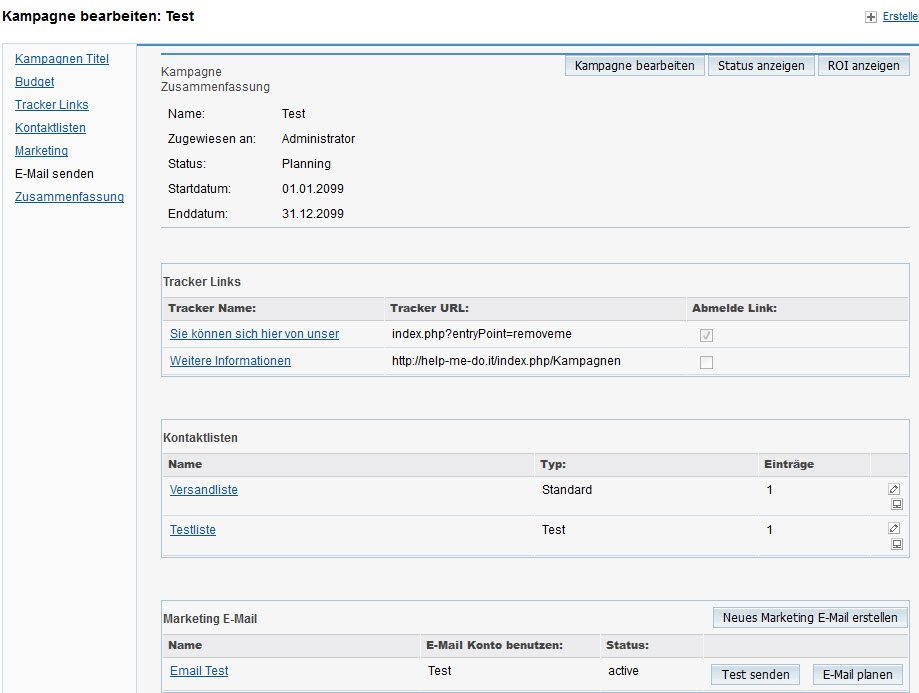1.3 Pflege der Kampagne: Unterschied zwischen den Versionen
(Die Seite wurde neu angelegt: „An dieser Stelle wäre es z. B. möglich, einen Testversand Ihrer Kampagne durchzuführen. Hierzu wird die vorher definierte Testliste als Empfängeradresslist…“) |
|||
| (3 dazwischenliegende Versionen desselben Benutzers werden nicht angezeigt) | |||
| Zeile 1: | Zeile 1: | ||
| − | + | Ihre Kampagne pflegen Sie über das kleine Dropdownmenü, welches erscheint, wenn Sie auf das kleine Dreieck neben dem Button '''Bearbeiten''' in Ihrer Kampagne klicken. Folgende Möglichkeiten stehen Ihnen dabei zur Verfügung: | |
| − | |||
| − | + | [[Datei: Kampagne21.jpg]] | |
| + | |||
| + | |||
| + | |||
| + | == 1. Testversand == | ||
| + | |||
| + | An dieser Stelle wäre es z. B. möglich, einen Testversand Ihrer Kampagne durchzuführen. Hierzu wird die vorher definierte Testliste als Empfängeradressliste verwendet, und Sie sehen die Email so, wie diese beim Empfänger aussehen sollte. Klicken Sie hierzu in diesem kleinen Menü auf '''Test senden'''. | ||
| + | |||
| + | |||
| + | |||
| + | == 2. Emails senden == | ||
| + | |||
| + | |||
| + | Klicken Sie im kleinen Dropdownmenü auf '''Emails senden''', werden die Kampagnenemails an die Empfänger in den ausgewählten Listen verschickt. | ||
| + | |||
| + | |||
| + | == 3. Kampagne anpassen == | ||
| + | |||
| + | |||
| + | Klicken Sie auf '''Assistent starten'''. | ||
| + | |||
| + | |||
| + | [[Datei: Kampagne22.jpg]] | ||
| + | |||
| + | |||
| + | Hier überprüfen Sie die von Ihnen durchgeführten Kampagneneinstellungen. | ||
| + | |||
| + | Bitte beachten Sie den Button oben rechts '''Kampagne bearbeiten'''. Klicken Sie dort, und die Kampagne ist bearbeitbar. Verwenden Sie NICHT die blauen Links auf der linken Seite, das kann dazu führen, daß Sie beispielsweise ungewollt weitere Kampagnenemails anlegen. | ||
| + | |||
| + | |||
| + | |||
| + | |||
| + | |||
| + | |||
| + | |||
| + | |||
| + | |||
| + | [[1.2 Anlage der Kampagne|<< zurück]] [[1.4 Auswertung der Kampagne|weiter >>]] | ||
Aktuelle Version vom 5. März 2016, 15:57 Uhr
Ihre Kampagne pflegen Sie über das kleine Dropdownmenü, welches erscheint, wenn Sie auf das kleine Dreieck neben dem Button Bearbeiten in Ihrer Kampagne klicken. Folgende Möglichkeiten stehen Ihnen dabei zur Verfügung:
1. Testversand
An dieser Stelle wäre es z. B. möglich, einen Testversand Ihrer Kampagne durchzuführen. Hierzu wird die vorher definierte Testliste als Empfängeradressliste verwendet, und Sie sehen die Email so, wie diese beim Empfänger aussehen sollte. Klicken Sie hierzu in diesem kleinen Menü auf Test senden.
2. Emails senden
Klicken Sie im kleinen Dropdownmenü auf Emails senden, werden die Kampagnenemails an die Empfänger in den ausgewählten Listen verschickt.
3. Kampagne anpassen
Klicken Sie auf Assistent starten.
Hier überprüfen Sie die von Ihnen durchgeführten Kampagneneinstellungen.
Bitte beachten Sie den Button oben rechts Kampagne bearbeiten. Klicken Sie dort, und die Kampagne ist bearbeitbar. Verwenden Sie NICHT die blauen Links auf der linken Seite, das kann dazu führen, daß Sie beispielsweise ungewollt weitere Kampagnenemails anlegen.