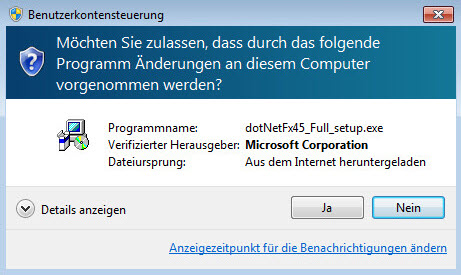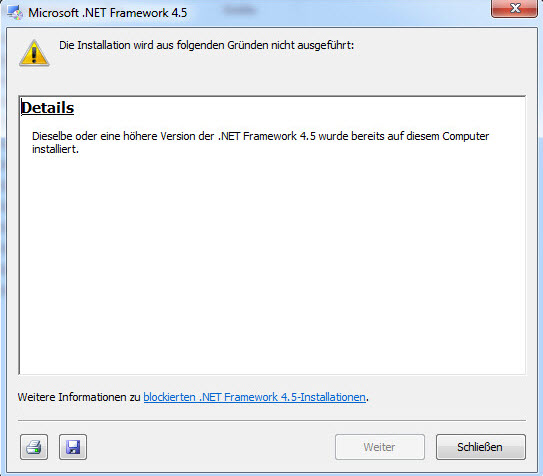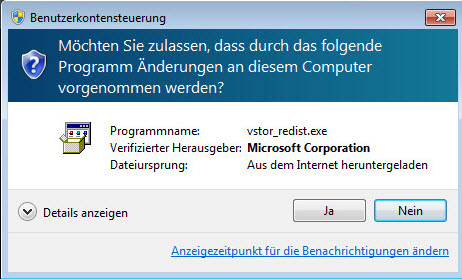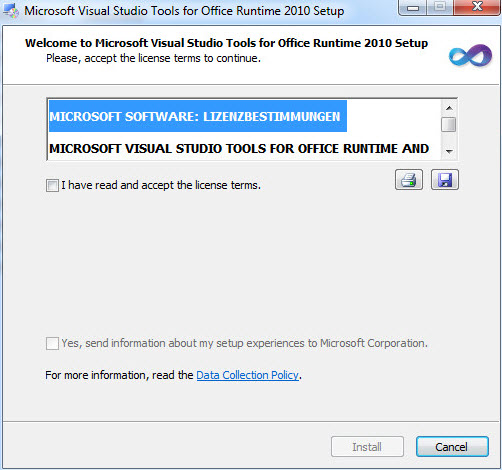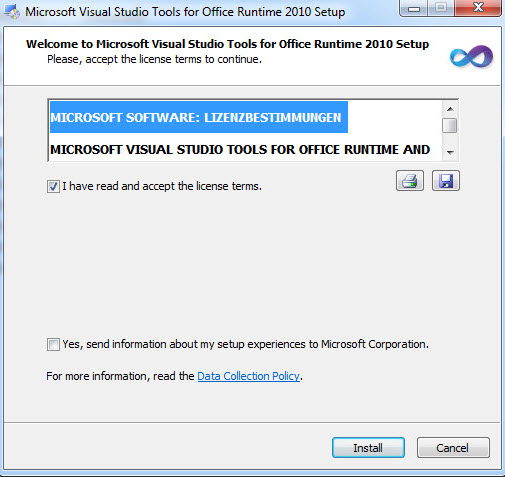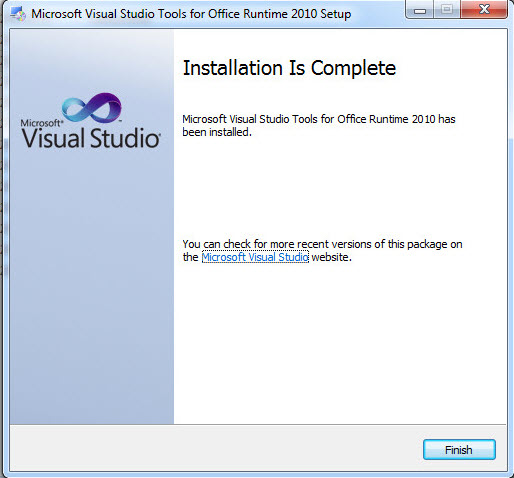Installation Opacus Outlookplugin für Outlook 2010 Teil 1: Unterschied zwischen den Versionen
Adminh (Diskussion | Beiträge) |
Adminh (Diskussion | Beiträge) |
||
| Zeile 3: | Zeile 3: | ||
Vor der Installation muss Outlook 2010 beendet werden. | Vor der Installation muss Outlook 2010 beendet werden. | ||
| − | Die Grundvoraussetzung für die Verwendung des Outlookplugins ist die Installation der Visual Studio Tools für Microsoft Office und Microsoft .net 4.5 Framework. Die entsprechenden Downloads lassen sich über die Downloadseite von Opacus herunterladen (siehe hier: [[http://opacus.co.uk/outlook-plugin/download]]. Sie sollten also nach dem Download des Plugins in der Version 3.x auch die VSTO 2010 Tools for office runtime und Microsoft .NET Framework 4.5 heruntergeladen haben. | + | Die Grundvoraussetzung für die Verwendung des Outlookplugins ist die Installation der Visual Studio Tools für Microsoft Office und Microsoft .net 4.5 Framework. Die entsprechenden Downloads lassen sich über die Downloadseite von Opacus herunterladen (siehe hier: [[Link:http://opacus.co.uk/outlook-plugin/download]]. Sie sollten also nach dem Download des Plugins in der Version 3.x auch die '''VSTO 2010 Tools for office runtime''' und '''Microsoft .NET Framework 4.5''' heruntergeladen haben. Die Downloads können bei Ihnen natürlich etwas anders heissen. |
Am Ende Ihrer Downloads sollten Sie also drei Installationsdateien vorliegen haben: | Am Ende Ihrer Downloads sollten Sie also drei Installationsdateien vorliegen haben: | ||
| Zeile 10: | Zeile 10: | ||
| − | Installieren Sie in der oben genannten Reihenfolge, also zuerst | + | Installieren Sie in der oben genannten Reihenfolge, also zuerst die Installationsdatei für .NET 4.5 |
Das Programm meldet sich mit folgendem Fenster: | Das Programm meldet sich mit folgendem Fenster: | ||
| Zeile 40: | Zeile 40: | ||
[[Datei:opacus05.jpg]] | [[Datei:opacus05.jpg]] | ||
| − | + | Hier zunächst die Box vor '''I have read and accept the license term''' anklicken: | |
| Zeile 46: | Zeile 46: | ||
| − | + | und danach auf '''Accept''' klicken. | |
| − | Ist die Installation | + | Ist die Installation erfolgreich beendet, klicken Sie hier: |
| Zeile 55: | Zeile 55: | ||
auf '''Finish'''. | auf '''Finish'''. | ||
| − | + | Auf der zweiten Seite wird das Outlookplugin installiert und konfiguriert. | |
[[Installation Opacus Outlookplugin für Outlook 2010 Teil 2]] | [[Installation Opacus Outlookplugin für Outlook 2010 Teil 2]] | ||
Version vom 6. März 2015, 19:31 Uhr
Vor der Installation muss Outlook 2010 beendet werden.
Die Grundvoraussetzung für die Verwendung des Outlookplugins ist die Installation der Visual Studio Tools für Microsoft Office und Microsoft .net 4.5 Framework. Die entsprechenden Downloads lassen sich über die Downloadseite von Opacus herunterladen (siehe hier: Link:http://opacus.co.uk/outlook-plugin/download. Sie sollten also nach dem Download des Plugins in der Version 3.x auch die VSTO 2010 Tools for office runtime und Microsoft .NET Framework 4.5 heruntergeladen haben. Die Downloads können bei Ihnen natürlich etwas anders heissen.
Am Ende Ihrer Downloads sollten Sie also drei Installationsdateien vorliegen haben:
Installieren Sie in der oben genannten Reihenfolge, also zuerst die Installationsdatei für .NET 4.5
Das Programm meldet sich mit folgendem Fenster:
Klicken Sie nun auf Ja
Sollte die aktuelle Version von Microsoft .NET 4.5 bereits bei Ihnen installiert sein, sehen Sie folgendes Fenster:
In diesem Fall klicken Sie auf Schliessen und fahren mit der zweiten Installationsdatei fort.
Es öffnet sich dieses Fenster:
Und auch hier klicken Sie auf Ja.
Als nächstes müssen die Lizenzbestimmungen für die Visual Studio Tools bestätitgt werden:
Hier zunächst die Box vor I have read and accept the license term anklicken:
und danach auf Accept klicken.
Ist die Installation erfolgreich beendet, klicken Sie hier:
auf Finish.
Auf der zweiten Seite wird das Outlookplugin installiert und konfiguriert.