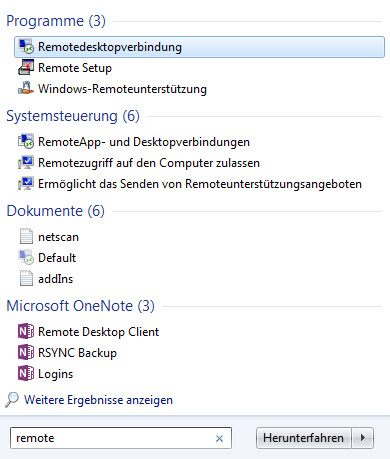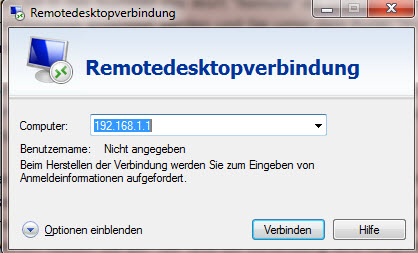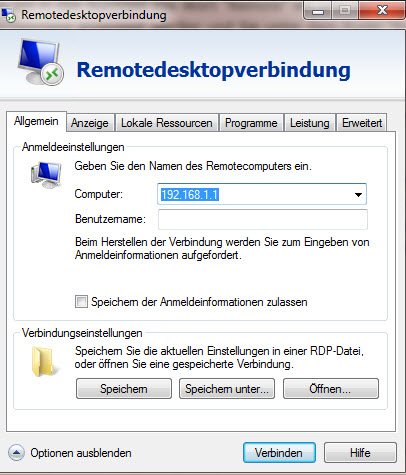Remotedesktopverbindung aufbauen: Unterschied zwischen den Versionen
Adminh (Diskussion | Beiträge) |
Adminh (Diskussion | Beiträge) |
||
| (Eine dazwischenliegende Version desselben Benutzers wird nicht angezeigt) | |||
| Zeile 5: | Zeile 5: | ||
Kommerzielle Lösungen wie: | Kommerzielle Lösungen wie: | ||
| − | TeamViewer | + | *[http://www.teamviewer.com TeamViewer] |
| − | Skype | + | *[http://www.skype.com Skype] |
| − | GoToMeeting | + | *[http://www.gotomeeting.com GoToMeeting] |
| − | Webex | + | *[http://www.webex.com Webex] |
Sie können jedoch genauso gut die in Microsoft Windows (jedoch nicht mit den Home-Ausführungen) eingebaute Lösung Remotedesktopverbindung nutzen. | Sie können jedoch genauso gut die in Microsoft Windows (jedoch nicht mit den Home-Ausführungen) eingebaute Lösung Remotedesktopverbindung nutzen. | ||
| Zeile 22: | Zeile 22: | ||
Es zeigt sich eine Auswähl ähnlich dieser: | Es zeigt sich eine Auswähl ähnlich dieser: | ||
| + | |||
[[Datei:rd1.jpg]] | [[Datei:rd1.jpg]] | ||
| + | |||
Nun klicken Sie auf den Eintrag Remotedesktopverbindung. Sie sehen als nächstes dieses: | Nun klicken Sie auf den Eintrag Remotedesktopverbindung. Sie sehen als nächstes dieses: | ||
| + | |||
[[Datei:rd2.jpg]] | [[Datei:rd2.jpg]] | ||
| + | |||
Klicken Sie nun auf den Text: Optionen einblenden und Sie sollten das folgende Fenster sehen: | Klicken Sie nun auf den Text: Optionen einblenden und Sie sollten das folgende Fenster sehen: | ||
| + | |||
[[Datei:rd3.jpg]] | [[Datei:rd3.jpg]] | ||
| + | |||
Geben Sie nun die IP Adresse des entfernten Rechners an und den Benutzernamen. Klicken Sie auf "Verbinden". | Geben Sie nun die IP Adresse des entfernten Rechners an und den Benutzernamen. Klicken Sie auf "Verbinden". | ||
Aktuelle Version vom 27. Mai 2015, 13:48 Uhr
Wenn Sie einen Bildschirm von einem fremden Computer bei sich auf den Monitor holen wollen, gibt es verschiedene Lösungen dafür:
Kommerzielle Lösungen wie:
Sie können jedoch genauso gut die in Microsoft Windows (jedoch nicht mit den Home-Ausführungen) eingebaute Lösung Remotedesktopverbindung nutzen.
Voraussetzungen:
- Ihnen ist die IP Adresse des entfernten Computers bekannt
- Sie haben für den entfernten Rechner Zugangsdaten in Form von Benutzer und Passwort
- Der entfernte Rechner ist für den Zugriff durch die Remotedesktopverbindung freigegeben
- Der entfernte Rechner befindet sich nicht im Energiespar- oder Schlafmodus
Dazu klicken Sie unter Windows 7 auf den Startbutton links in der Taskleiste und geben in das nun erscheinende Fenster den Begriff "Remote" ein.
Es zeigt sich eine Auswähl ähnlich dieser:
Nun klicken Sie auf den Eintrag Remotedesktopverbindung. Sie sehen als nächstes dieses:
Klicken Sie nun auf den Text: Optionen einblenden und Sie sollten das folgende Fenster sehen:
Geben Sie nun die IP Adresse des entfernten Rechners an und den Benutzernamen. Klicken Sie auf "Verbinden".
Gegebenenfalls kommt nun eine Loginaufforderung mit einer Passwortabfrage. Geben Sie nun das Passwort ein und es öffnet sich ein Fenster, welches Ihnen die Inhalte des entfernten Rechners anzeigt. Sie können nun den entfernten Rechner so bedienen, als sässen Sie direkt davor.
Am Ende schliessen Sie einfach das Fenster des entfernten Rechners und die Verbindung wird abgebaut.