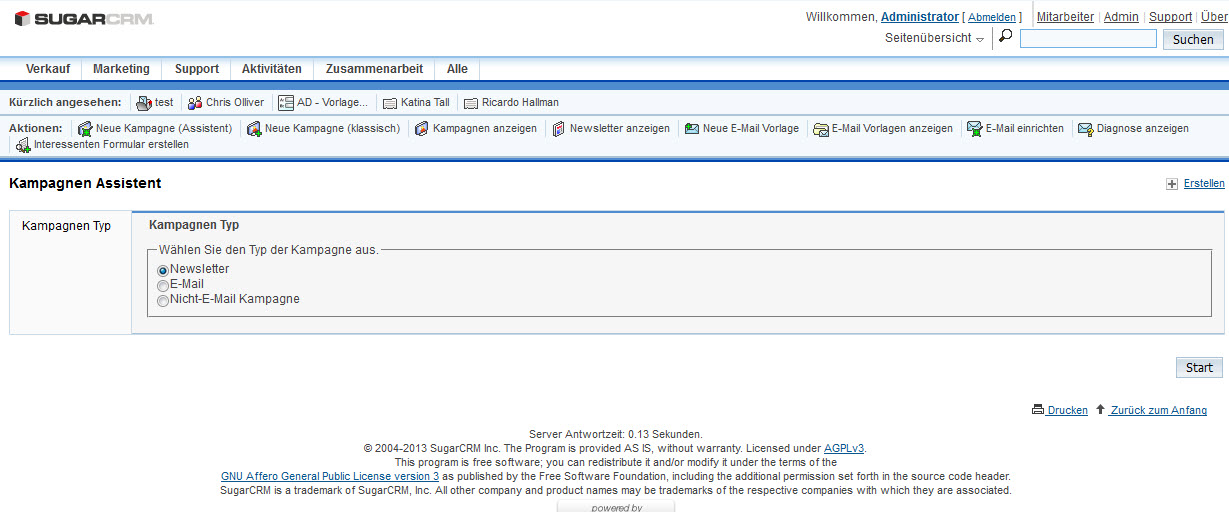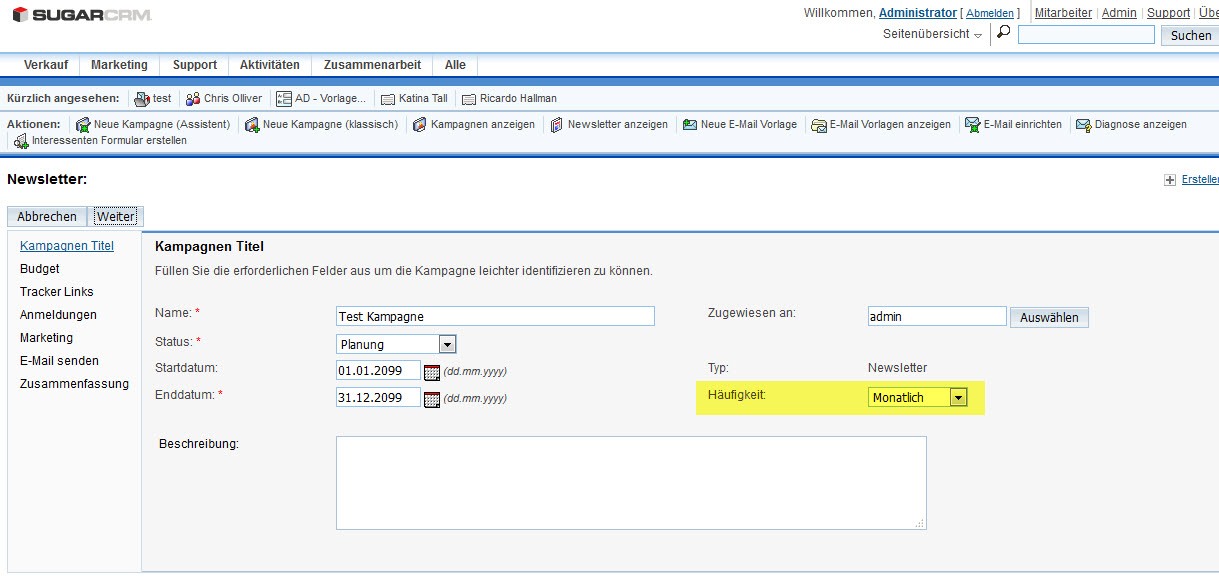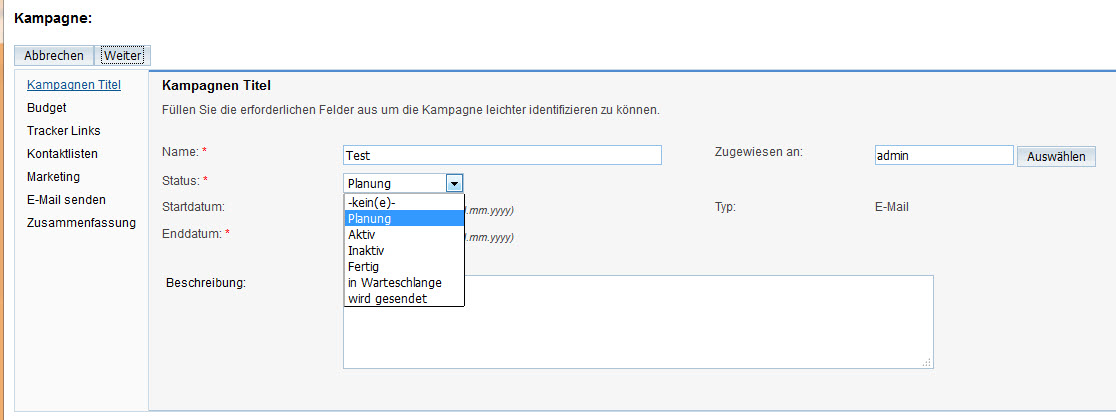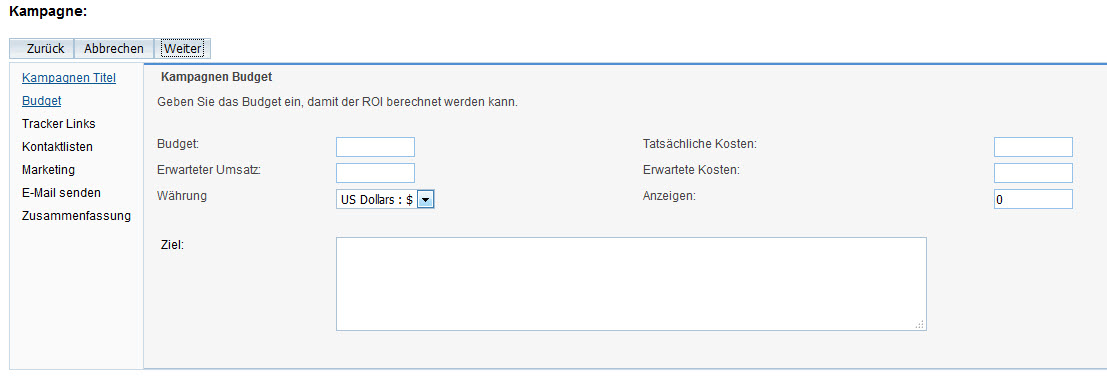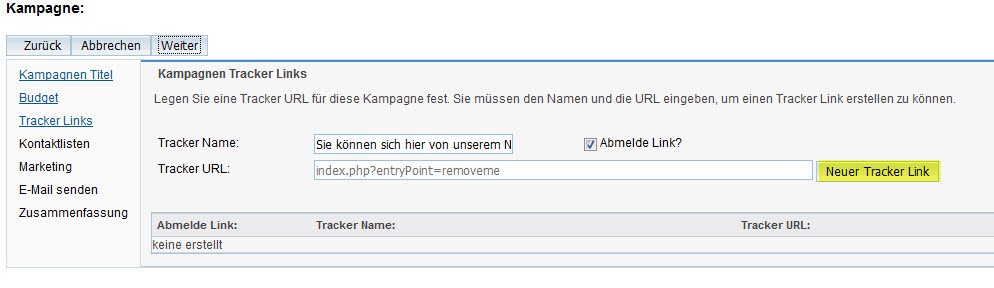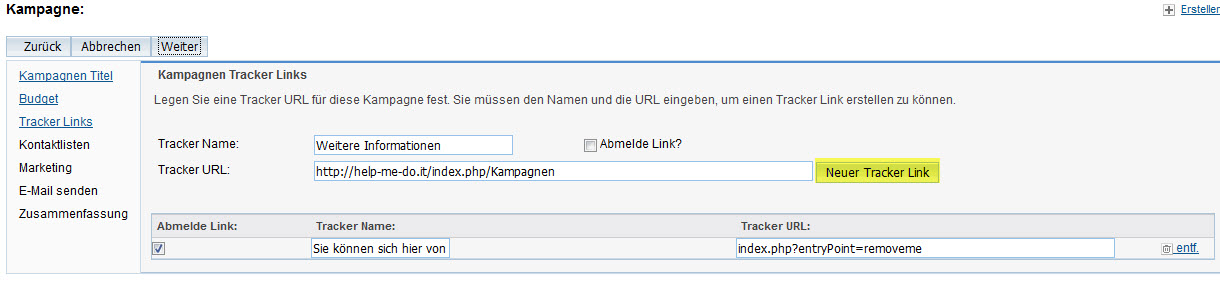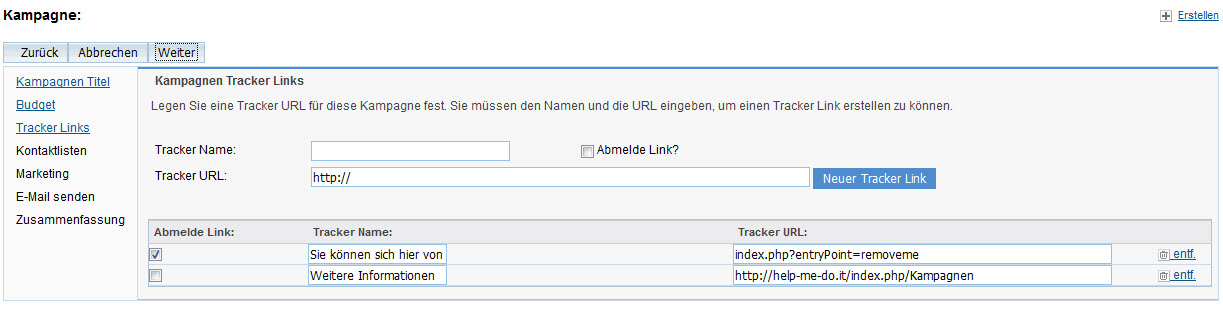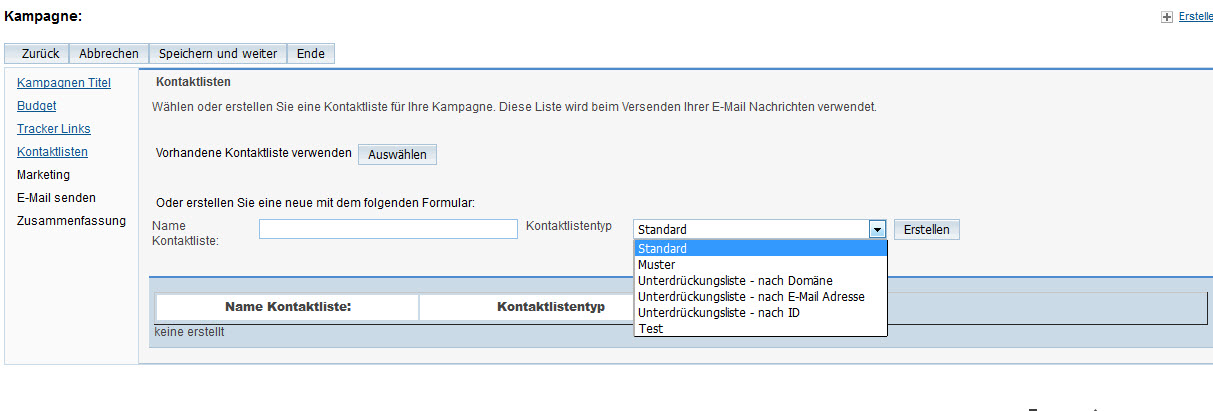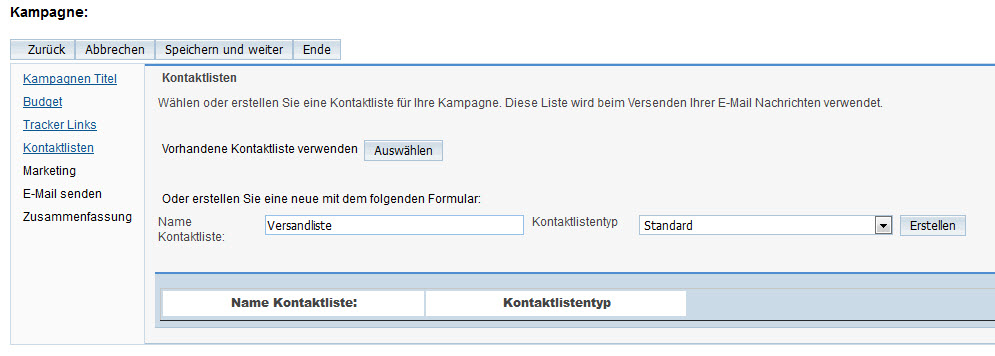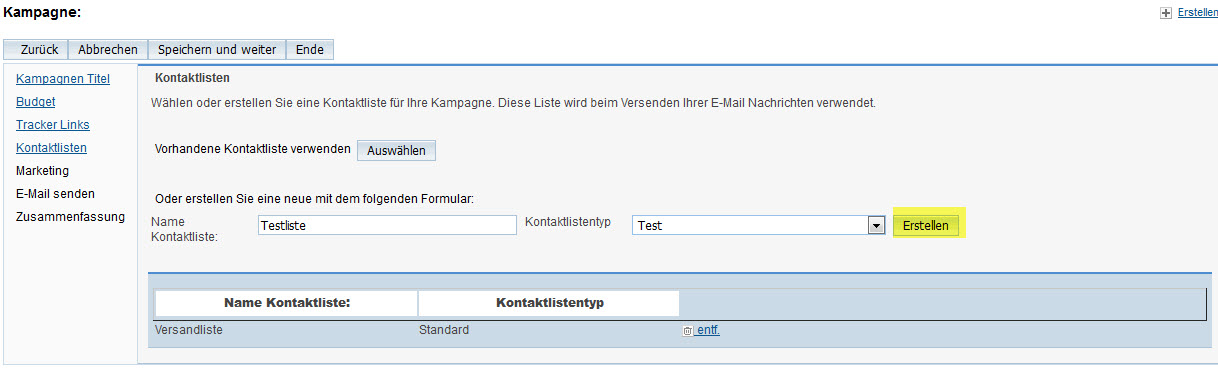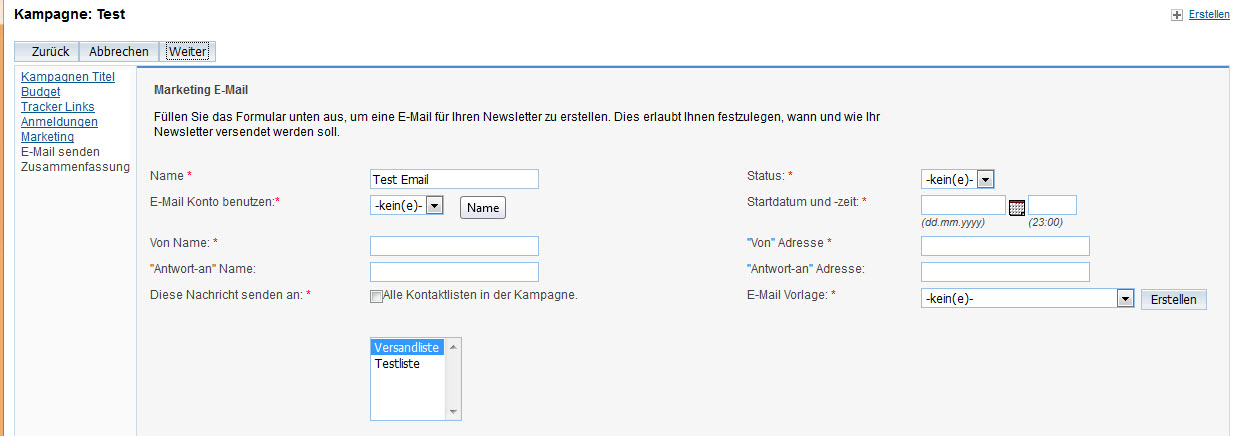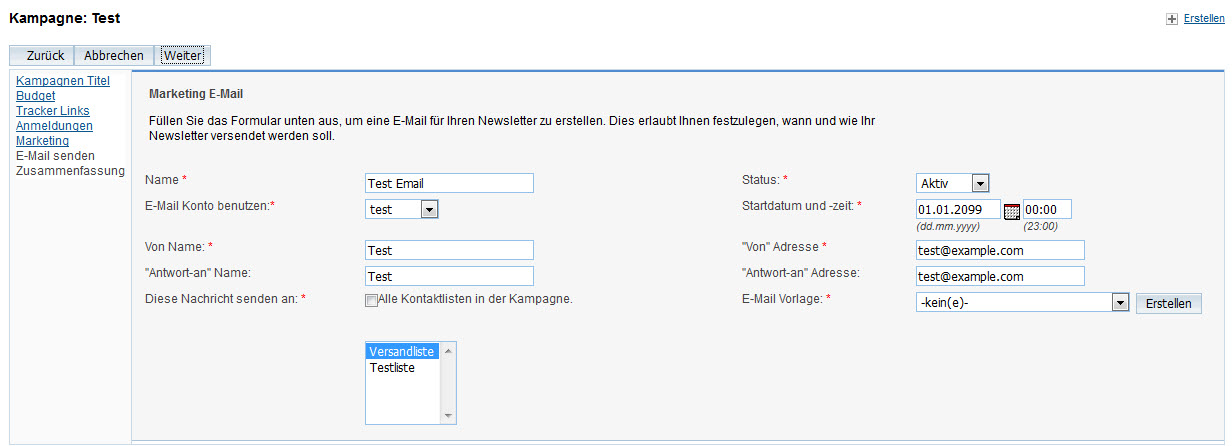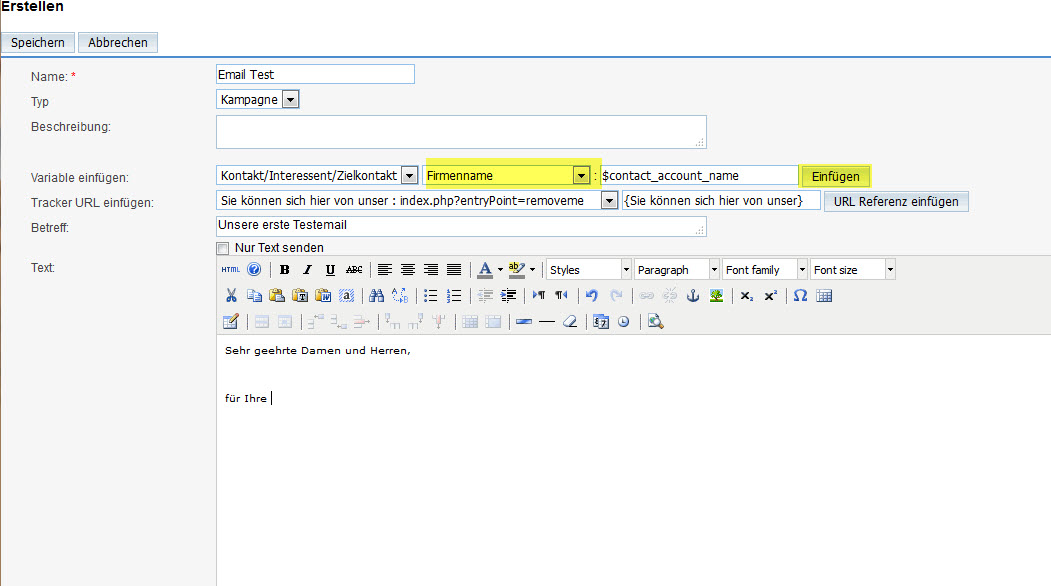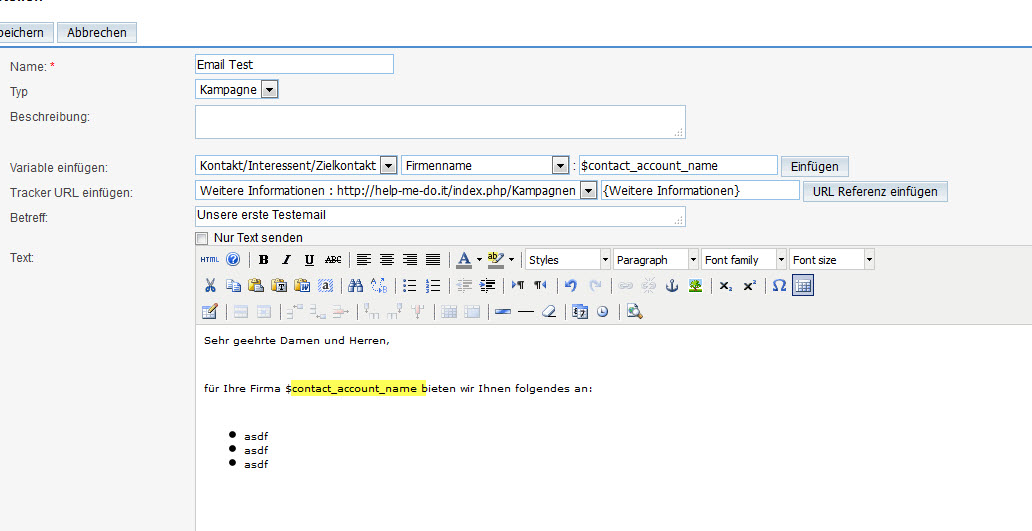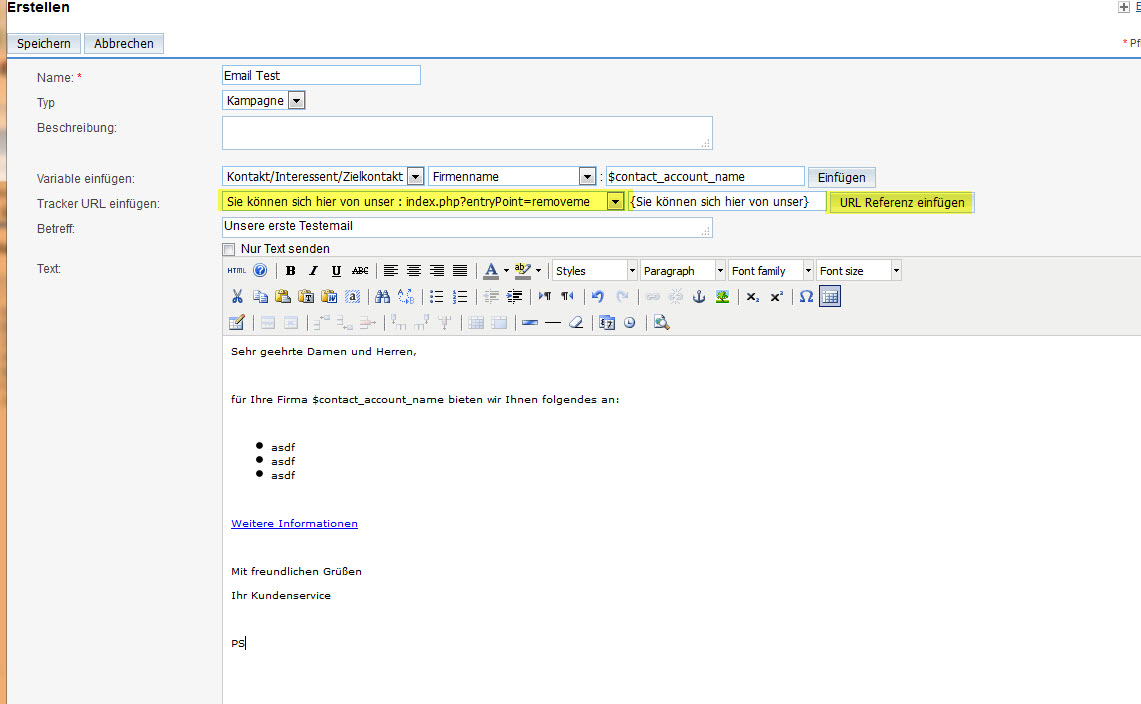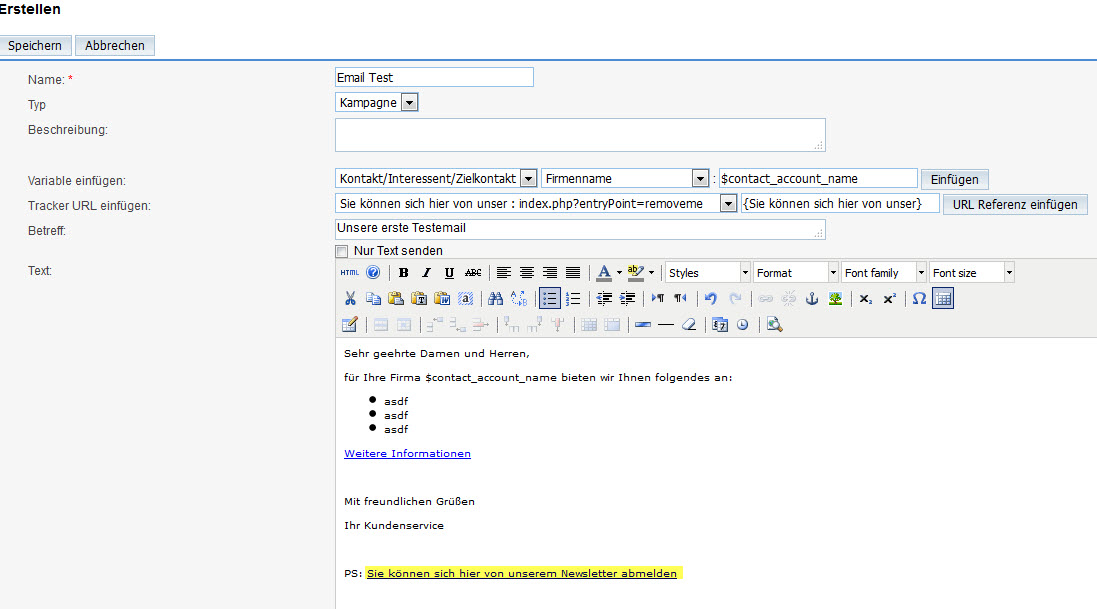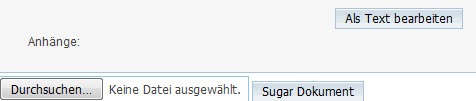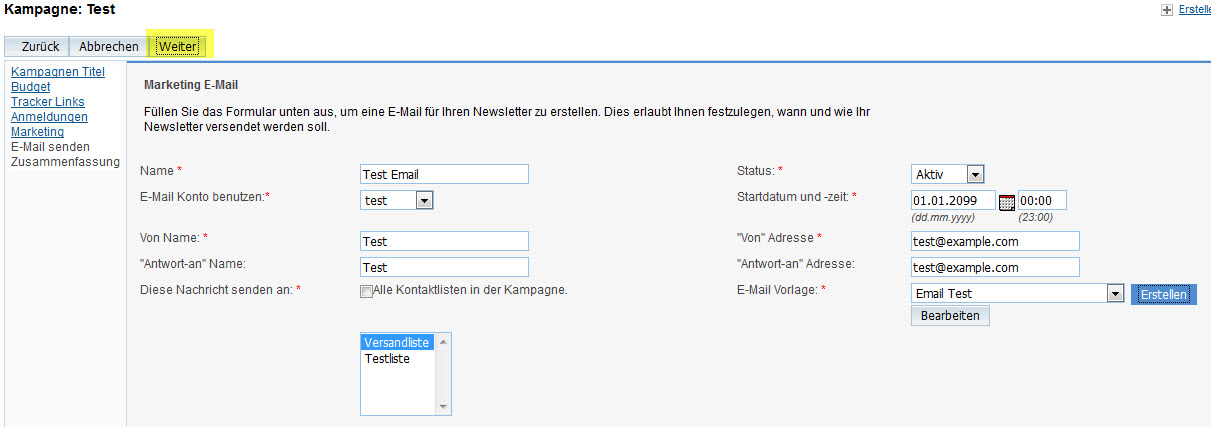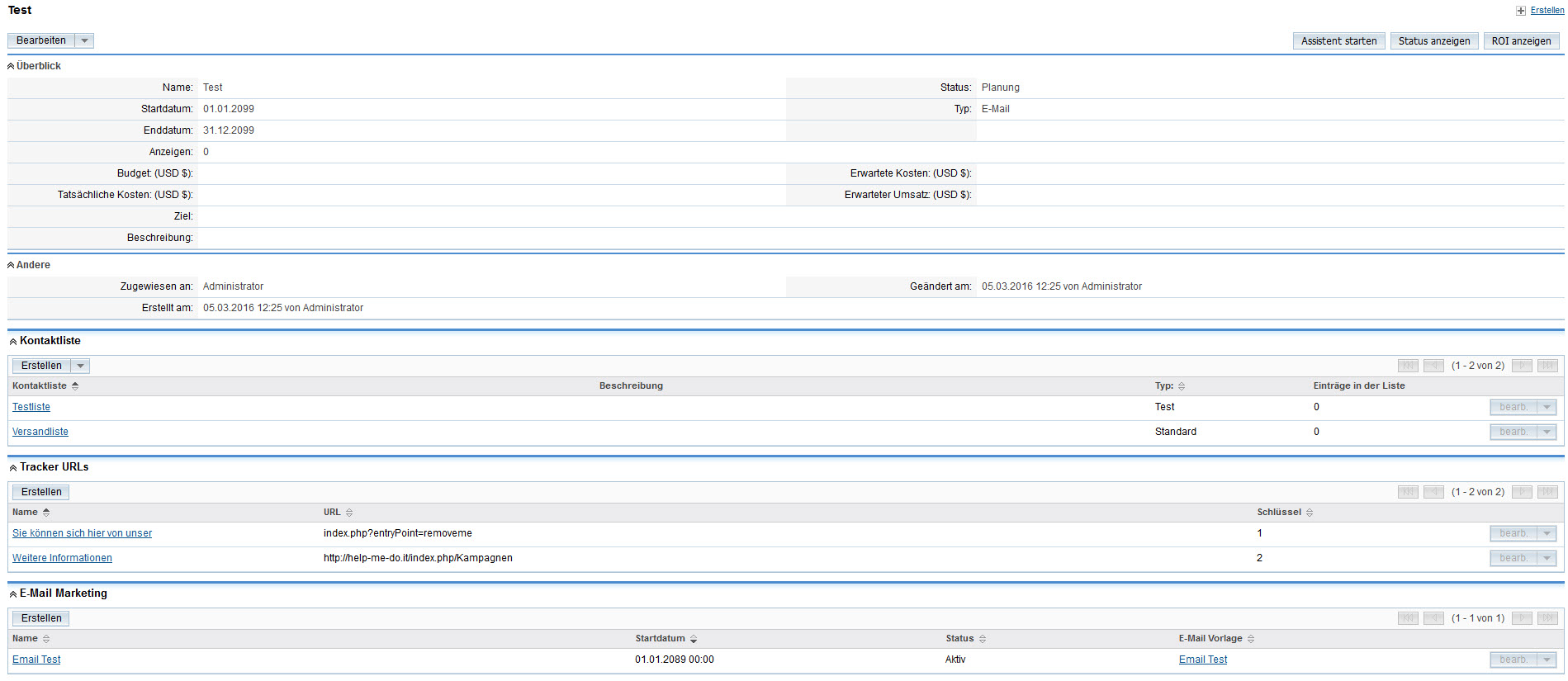1.2 Anlage der Kampagne: Unterschied zwischen den Versionen
Adminh (Diskussion | Beiträge) |
|||
| (6 dazwischenliegende Versionen von 2 Benutzern werden nicht angezeigt) | |||
| Zeile 9: | Zeile 9: | ||
Sie haben drei verschiedene Auswahlmöglichkeiten. Ein Newsletter ist eine regelmässig wiederkehrende Emailaussendung, welche z. B. alle drei Monate versendt werden kann. Eine Emailaussendungskampagne kann z. B. für die Einladung einer Veranstaltung verwendet werden; in der in bestimmten Abständen mehrere Emails zu verschicken sind. | Sie haben drei verschiedene Auswahlmöglichkeiten. Ein Newsletter ist eine regelmässig wiederkehrende Emailaussendung, welche z. B. alle drei Monate versendt werden kann. Eine Emailaussendungskampagne kann z. B. für die Einladung einer Veranstaltung verwendet werden; in der in bestimmten Abständen mehrere Emails zu verschicken sind. | ||
| − | Bei einer Newsletterkampagne unterscheidet sich die Anlage im wesentlichen durch die Festlegung der Häufigkeit | + | Bei einer Newsletterkampagne unterscheidet sich die Anlage im wesentlichen durch die Festlegung der Häufigkeit. |
| + | |||
| + | == WICHTIGER HINWEIS == | ||
| + | |||
| + | |||
| + | '''Ein weiterer Unterschied in den Kampagnen besteht in der Verwaltung der Abmeldelinks. Verwenden Sie eine normale Emailkampagne, also kein Newsletter, fungiert der Abmeldelink als globale Abmeldung von Emailaussendungen, d.h. der Kontakt bekommt das Häkchen '''Keine Emails''' gesetzt und wird bei zukünftigen Emailaussendungen, seien es Newsletter als auch normale Emailaussendungen nicht mehr berücksichtigt. | ||
| + | |||
| + | Bei einer Newsletterkampagne fungiert der Abmeldelink nur begrenzt auf die jeweilige Kampagne, d.h. bei einer neuen (Newsletter-)Kampagne) wird dieser Kontakt wieder angeschrieben. | ||
| + | ''' | ||
[[Datei: Kampagne2.jpg]] | [[Datei: Kampagne2.jpg]] | ||
| Zeile 139: | Zeile 147: | ||
| − | Hier finden Sie den "Nur-Text-Bereich" (Schaltfläche oben rechts), den Sie IMMER zuerst prüfen sollten, wenn Sie vorhandene Emailvorlagen verwenden, sowie die Möglichkeit, Dokumente an die Email anzufügen. Der '''Durchsuchen''' Button lässt Sie Dateien von Ihrem lokalen Arbeitscomputer hochladen, der Button daneben '''Sugar Dokument'' ist für Dokumente, die Sie in SugarCRM verwalten gedacht. | + | Hier finden Sie den "Nur-Text-Bereich" (Schaltfläche oben rechts), den Sie IMMER zuerst prüfen sollten, wenn Sie vorhandene Emailvorlagen verwenden, sowie die Möglichkeit, Dokumente an die Email anzufügen. Der '''Durchsuchen''' Button lässt Sie Dateien von Ihrem lokalen Arbeitscomputer hochladen, der Button daneben '''Sugar Dokument''' ist für Dokumente, die Sie in SugarCRM verwalten gedacht. |
| − | Ist Ihre Email nun fertig und geprüft, klicken Sie in diesem Fenster oben links auf '''Speichern | + | Ist Ihre Email nun fertig und geprüft, klicken Sie in diesem Fenster oben links auf '''Speichern'''. |
| Zeile 147: | Zeile 155: | ||
| − | + | Legen Sie hier fest, welche Kontaktlisten für den Versand verwendet werden sollen. Bitte beachten Sie: Wenn sich nur eine Versandliste und eine Testliste in dem Fenster angezeigt werden, und Sie die Option '''Alle Kontaktlisten in der Kampagne''' anwählen, wird trotzdem nur die Versandliste zum Emailversand herangezogen. Systembedingte Kontaktlisten werden automatisch ausgefiltert. Wollen Sie diejenigen, die in der Testliste erfasst sind, auch in den Versand der Email einbinden, so fügen Sie diese Personen bitte der Versandliste hinzu. Es muss immer mindestens eine Kontaktliste selektiert sein. | |
| − | |||
| − | |||
| − | |||
| − | |||
| − | |||
| − | |||
| − | |||
| − | |||
| − | |||
| − | |||
| − | |||
| − | |||
| + | Klicken Sie nach der Festlegung der Kontaktliste und weiteren Änderungen bitte auf '''Weiter'''. | ||
| + | Das nächste Fenster zeigt die Zusammenfassung an. Klicken Sie hier nun auf '''Ende''': | ||
| + | [[Datei: Kampagne19.jpg]] | ||
| + | In unserem Fall hatten wir eine Kontaktliste neu angelegt, deshalb zeigt er nun den Fehler, daß wir keine Email verschicken können, da sich in der Kontaktliste noch keine Empfängeradresse vorhanden ist. | ||
| + | Unsere Kampagne sieht nun wie folgt aus: | ||
| + | [[Datei: Kampagne20.jpg]] | ||
| + | Herzlichen Glückwunsch, Sie haben Ihre erste Kampagne erfolgreich angelegt. | ||
[[1.1 Voraussetzungen für die Anlage einer Kampagne|<< zurück]] [[1.3 Pflege der Kampagne|weiter >>]] | [[1.1 Voraussetzungen für die Anlage einer Kampagne|<< zurück]] [[1.3 Pflege der Kampagne|weiter >>]] | ||
Aktuelle Version vom 11. März 2016, 12:48 Uhr
Zuhnächst wählen Sie aus, welcher Art die Kampagne sein soll:
Sie haben drei verschiedene Auswahlmöglichkeiten. Ein Newsletter ist eine regelmässig wiederkehrende Emailaussendung, welche z. B. alle drei Monate versendt werden kann. Eine Emailaussendungskampagne kann z. B. für die Einladung einer Veranstaltung verwendet werden; in der in bestimmten Abständen mehrere Emails zu verschicken sind.
Bei einer Newsletterkampagne unterscheidet sich die Anlage im wesentlichen durch die Festlegung der Häufigkeit.
WICHTIGER HINWEIS
Ein weiterer Unterschied in den Kampagnen besteht in der Verwaltung der Abmeldelinks. Verwenden Sie eine normale Emailkampagne, also kein Newsletter, fungiert der Abmeldelink als globale Abmeldung von Emailaussendungen, d.h. der Kontakt bekommt das Häkchen Keine Emails gesetzt und wird bei zukünftigen Emailaussendungen, seien es Newsletter als auch normale Emailaussendungen nicht mehr berücksichtigt.
Bei einer Newsletterkampagne fungiert der Abmeldelink nur begrenzt auf die jeweilige Kampagne, d.h. bei einer neuen (Newsletter-)Kampagne) wird dieser Kontakt wieder angeschrieben.
Von daher verwenden wir in unserem Beispiel die "normale" Emailkampagne.
Wählen Sie die Emailkampagne aus, erhalten Sie folgendes Fenster:
Hier setzen Sie die Kampagne zunächst auf Planung, und tragen alle relevanten Felder ein; also Name, Startdatum, Enddatum etc.
Klicken Sie dann auf Weiter
Auf der nächsten Seite können Sie, optional, die Daten zu Ihrem Budget festlegen.
Wenn Sie es nicht ausfüllen wollen oder müssen, klicken Sie einfach auf Weiter.
Die nächste Seite befasst sich mit den Tracker URLS.
Tracker URls oder Tracker Links ermöglichen die Nachverfolgung des Aufrufes der in der Email verwendeten Links, geben aber auch die Möglichkeit, zur Abmeldung von dem Emailversand für die jeweilige Kampagne.
Jede Kampagnen-Email MUSS immer einen Abmeldelink enthalten. Wenn Sie hier keinen Abmeldelink definnieren, dann wird das System das für Sie automatisch durchführen, dieser Link heisst dann Remove me. Diesen Link werden Sie nicht nutzen wollen, von daher ist unsere Empfehlung, daß Sie immer einen eigenen Abmeldelink erzeugen. Sie könnten diesen Link z. B. "abmelden" nennen und den Link wie folgt einsetzen:
Hier können Sie sich von den Emails zu diesem Thema [abmelden].
Erstellen Sie also zunächst den Abmeldelink:
und klicken Sie auf Neuer Tracker Link. Der Abmeldelink wird in der Liste dargestellt.
Beispiel:
Sie laden zu einer Veranstaltung ein und wollen wissen, wieviele der Emailempfänger sich die Webseite mit den Veranstaltungsinfos angesehen haben. In diesem Fall legen Sie hier den entsprechenden Eintrag an.
Klicken Sie auch hier auf Neuer Tracker Link, damit die eingegebenen Daten übernommen werden können.
Ihre Liste könnte nun so ähnlich aussehen:
Sind alle Tracker Links erstellt, klicken Sie bitte auf Weiter
Nun erreichen wir die Kontatlistenkonfiguration.
Es sind mehrere Kontaktlistenoptionen auswählbar. Zum einen ist es möglich, eine entsprechende, vorhandene, Kontaktliste zu verwenden, oder Sie legen, wie wir in unserem Beispiel, eine neue Liste an.
In den meisten Fällen werden Sie mindestens zwei Kontaktlisten verwenden; zum einen eine Standardkontaktliste, wie auch eine Test-Kontaktliste. Die Unterdrückungslisten helfen Ihnen dabei, bestimmte Emailadressen oder gleich komplette Domains vom Versand auszuschliessen.
Wir bennenn die Versandliste einfach als Versandliste, wählen den listentyp Standard aus und klicken auf Erstellen.
Erstellen Sie nun noch die Testliste:
und klicken Sie auch hier auf Erstellen. Haben Sie alle Kontaktlisten ausgewählt und/oder erstellt, klicken Sie auf Weiter.
Der nächste Punkt in der Liste ist die Erstellung einer Marketing E-Mail.
Legen Sie hier den Namen der Email fest, das zu verwendende Emailkonto und alle anderen notwendigen Daten. HINWEIS: Sie können die Absenderadresse sowie die Antwortadresse frei definieren, ebenso den Absender und den Empfänger der Rückantwort. Sie müssen dabei berücksichtigen, daß Sie ein Emailkonto eingerichtet haben, oder es wurde Ihnen eingerichtet, welches die Rückläufer abfängt und weiter bearbeitet. Wenn Sie unsicher sind, wie dieses Emailkonto heisst, und wie dessen Emailadresse lautet, fragen Sie bitte Ihren lokalen SugarCRM Administrator.
Wichtiger Hinweis: Sollten Sie eine bestehende Vorlage anpassen wollen, dann berücksichtigen Sie bitte, daß der Texte im "Nur Text" Bereich, nicht automatisch aktualisiert wird. Sollten Sie also eine vorhandene Emailvorlage bearbeiten, löschen Sie den Text im "Nur Text" Bereich, bevor Sie mit der Bearbeitung beginnen. Es kam öfters vor, daß diejenigen, die keine HTML Emails empfangen wollen, statt einer Einladung zu einer Veranstaltung im laufenden Jahr, den Einladungstext für das Vorjahr erhielten, da die Emailvorlage einfach dupliziert und im "Nur Text" Bereich nicht angepasst wurde.
Eine Vorlage ist noch nicht vorhanden, weswegen wir nun eine Vorlage erstellen.
Es öffnet sich das Editorfenster, in dem wir schon ein bisschen etwas eingetragen haben:
Sie können die zur Verfügung stehenden Variablen innerhalb der Email verwenden, d.h. z. B. eine personalisierte Anrede. Haben Sie ein Feld im System, zb. Briefanrede, so lässt es sich genauso verwenden, wie das Feld "Firmenname", das wir in diesem Beispiel verwenden, da es in allen Installationen vorhanden ist. Schreiben Sie dazu den relevanten Text, und an der Stelle, an der Sie die Variable verwenden wollen, wählen Sie im gelben Bereich den Namen der Variablen aus und klicken in der gleichen Zeile auf Einfügen.
Hier sehen Sie an dem gelb markierten Bereich die eingefügte Variable, die dann bei dem entsprechenden Adressat durch seinen Firmennamen ersetzt wird.
Wiederholen Sie dies, bis Sie alle relevanten Variablen eingefügt haben. Arbeiten Sie weiter an Ihrem Text und fügen Sie die angelegten Tracker URLS an der relevanten Stelle ein, in dem Sie die URL auswählen und auf URL Referenz einfügen klicken. Bei uns sieht das dann, mit der Tracker URL für "Weitere Informationen" so aus:
Vergessen Sie nicht, Ihren Abmeldelink, der bei uns so aussieht:
Wenn Sie in diesem Fenster weiter nach unten scrollen, sehen Sie folgenden Bereich:
Hier finden Sie den "Nur-Text-Bereich" (Schaltfläche oben rechts), den Sie IMMER zuerst prüfen sollten, wenn Sie vorhandene Emailvorlagen verwenden, sowie die Möglichkeit, Dokumente an die Email anzufügen. Der Durchsuchen Button lässt Sie Dateien von Ihrem lokalen Arbeitscomputer hochladen, der Button daneben Sugar Dokument ist für Dokumente, die Sie in SugarCRM verwalten gedacht.
Ist Ihre Email nun fertig und geprüft, klicken Sie in diesem Fenster oben links auf Speichern.
Legen Sie hier fest, welche Kontaktlisten für den Versand verwendet werden sollen. Bitte beachten Sie: Wenn sich nur eine Versandliste und eine Testliste in dem Fenster angezeigt werden, und Sie die Option Alle Kontaktlisten in der Kampagne anwählen, wird trotzdem nur die Versandliste zum Emailversand herangezogen. Systembedingte Kontaktlisten werden automatisch ausgefiltert. Wollen Sie diejenigen, die in der Testliste erfasst sind, auch in den Versand der Email einbinden, so fügen Sie diese Personen bitte der Versandliste hinzu. Es muss immer mindestens eine Kontaktliste selektiert sein.
Klicken Sie nach der Festlegung der Kontaktliste und weiteren Änderungen bitte auf Weiter.
Das nächste Fenster zeigt die Zusammenfassung an. Klicken Sie hier nun auf Ende:
In unserem Fall hatten wir eine Kontaktliste neu angelegt, deshalb zeigt er nun den Fehler, daß wir keine Email verschicken können, da sich in der Kontaktliste noch keine Empfängeradresse vorhanden ist.
Unsere Kampagne sieht nun wie folgt aus:
Herzlichen Glückwunsch, Sie haben Ihre erste Kampagne erfolgreich angelegt.