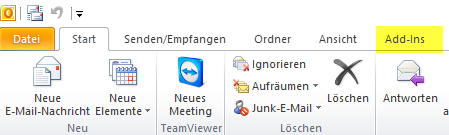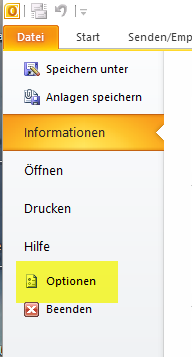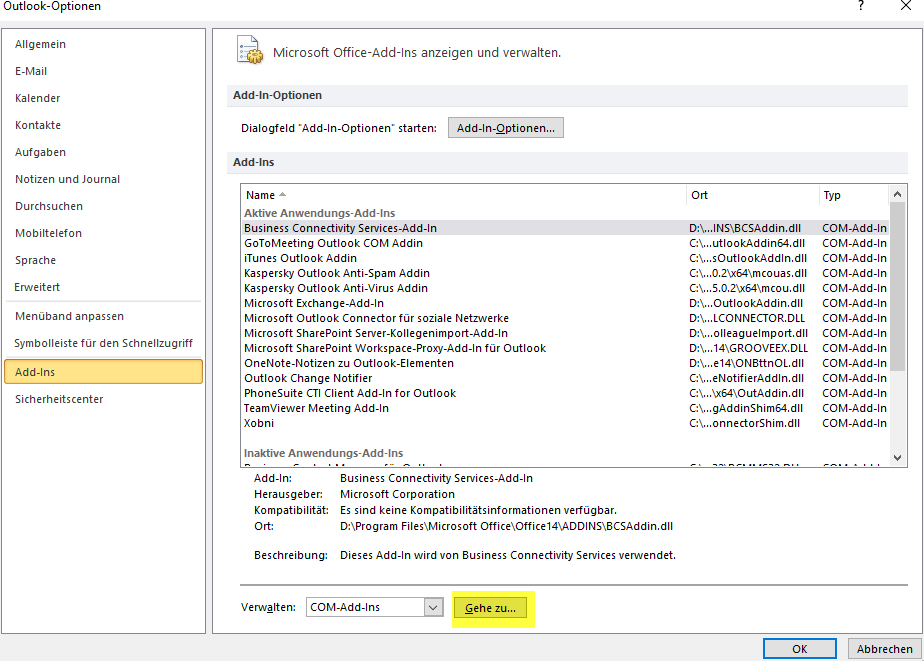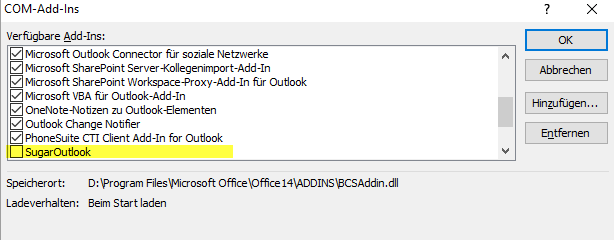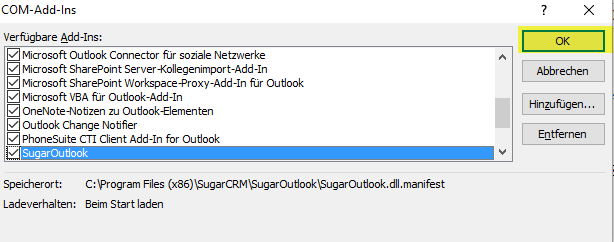Outlook Addin Problem: Unterschied zwischen den Versionen
| Zeile 23: | Zeile 23: | ||
[[Datei:Addin.png]] | [[Datei:Addin.png]] | ||
| − | wählen Sie nun das betreffende Add-In (in diesem Beispiel SugarOutlook) aus in dem Sie die Checkbox anklicken und damit die entsprechende Zeile (bzw. das Addin) aktivieren. | + | wählen Sie nun das betreffende Add-In (in diesem Beispiel SugarOutlook) aus in dem Sie die Checkbox anklicken und damit die entsprechende Zeile (bzw. das Addin) aktivieren. Sollten Sie das Opacus Plugin verwenden, so aktivieren Sie bitte das Add-In '''Opacus Outlook plugin''' mit der angezeigten Softwareversion im Namen, also '''v2''' oder '''v3'''. |
| − | Dann sollte es so aussehen: | + | Dann sollte es so ähnlich aussehen: |
[[Datei:Addins.png]] | [[Datei:Addins.png]] | ||
Version vom 9. Oktober 2016, 15:27 Uhr
Nach Betriebsysystemupdates und / oder Officeupdates kann es sein, daß vorhandene Add-Ins deaktiviert wurden. Das passiert meistens dann, wenn ein solches Update durchgeführt wird und das entsprechende Office Programm geöffnet ist. Bevor Sie also Microsoft Updates durchführen, sollten Sie also sichersstellen, daß Ihre Office Programme alle geschlossen sind.
Prüfen Sie zunächst, ob das Add-In noch vorhanden ist unter dem Reiter Add-ins:
Falls das gewünschte Add-In nicht angezeigt wird, prüfen Sie als nächstes, ob es deaktiviert oder deinstalliert wurde. Im Falle dessen, daß es in der Liste der "Verfügbare Add-Ins" nicht zu finden ist, installieren Sie es bitte erneut, ansonsten folgen Sie bitte weiter diesen Informationen.
Klicken Sie hierzu in Ihrem Office Programm, in unserem Beispiel ist es Outlook 2010, auf Datei und dann auf Optionen.
Im nächsten Fenster:
klicken Sie nun auf Gehe zu.
Im folgenden Fenster:
wählen Sie nun das betreffende Add-In (in diesem Beispiel SugarOutlook) aus in dem Sie die Checkbox anklicken und damit die entsprechende Zeile (bzw. das Addin) aktivieren. Sollten Sie das Opacus Plugin verwenden, so aktivieren Sie bitte das Add-In Opacus Outlook plugin mit der angezeigten Softwareversion im Namen, also v2 oder v3.
Dann sollte es so ähnlich aussehen:
Nun klicken Sie auf OK und beenden Sie Outlook. Starten Sie danach Outlook erneut, und er sollte das deaktivierte Add-In wieder laden.
Möglicherweise wird das Add-In direkt beim nächsten Outlook-Start wieder deaktiviert, da es nicht mehr kompatibel zu einer aktualisierten Outlookversion ist. In diesem Fall laden Sie sich bitte das betreffende Add-In erneut herunter und installieren Sie es erneut.