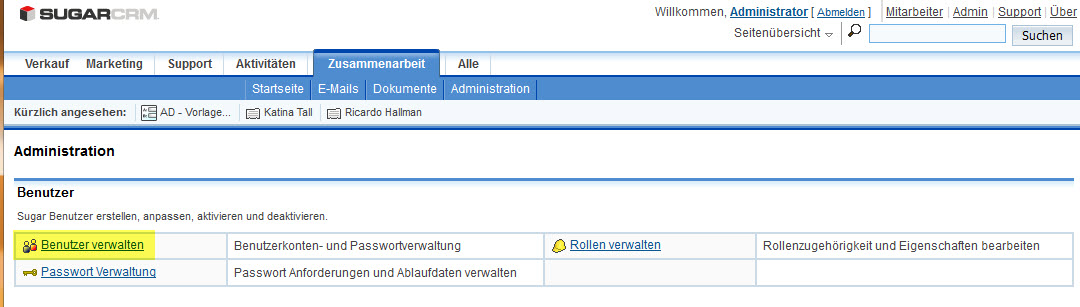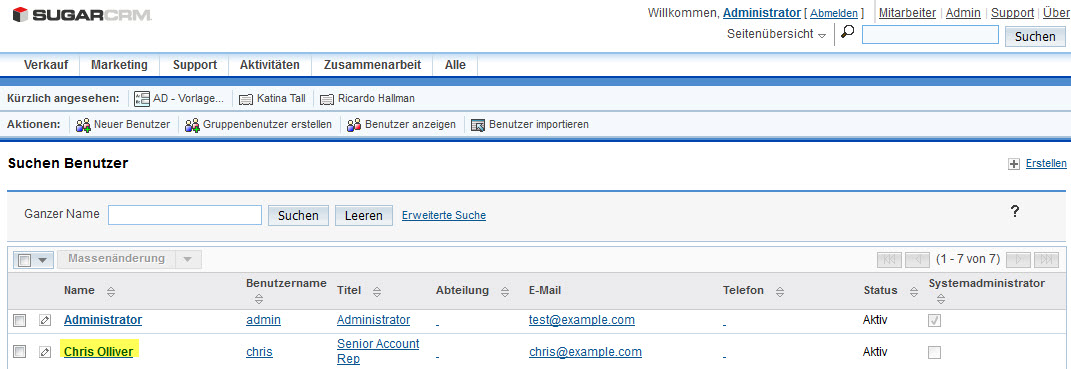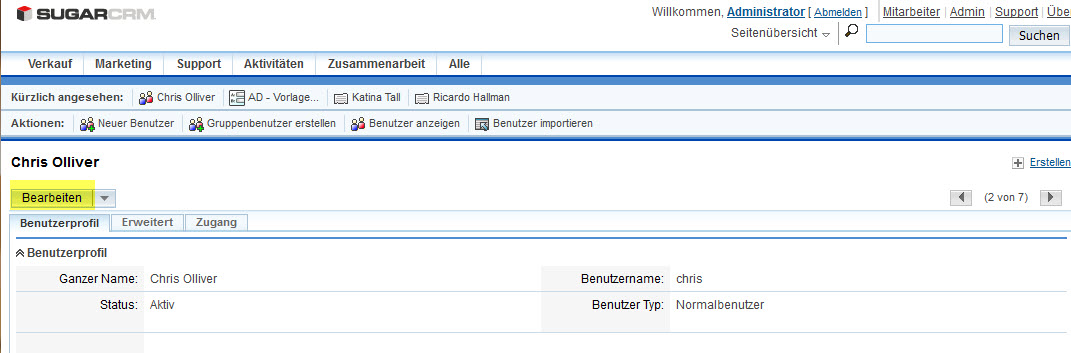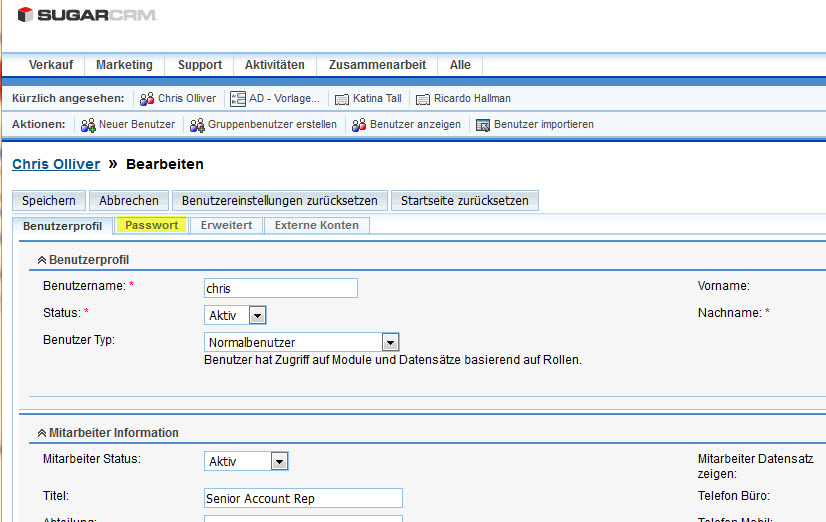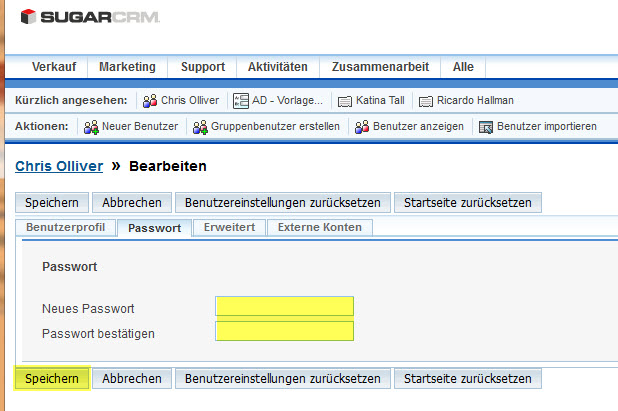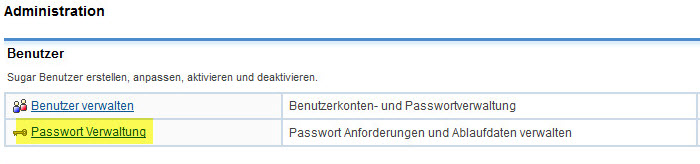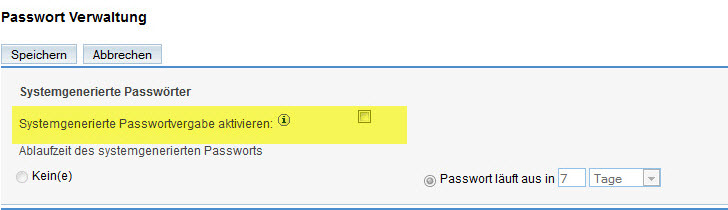Benutzerpasswörter ändern: Unterschied zwischen den Versionen
Adminh (Diskussion | Beiträge) (Die Seite wurde neu angelegt: „Wenn Sie, als Administrator, bei einem Benutzer das Passwort ändern wollen, gehen Sie wie folgt vor: Zunächst klicken Sie auf Ihrem Bildschirm den Bereich…“) |
Adminh (Diskussion | Beiträge) |
||
| Zeile 1: | Zeile 1: | ||
Wenn Sie, als Administrator, bei einem Benutzer das Passwort ändern wollen, gehen Sie wie folgt vor: | Wenn Sie, als Administrator, bei einem Benutzer das Passwort ändern wollen, gehen Sie wie folgt vor: | ||
| − | Zunächst klicken Sie auf Ihrem Bildschirm den Bereich ''' | + | Zunächst klicken Sie auf Ihrem Bildschirm den Bereich '''Admin''' an: |
| + | |||
| + | |||
[[Datei: Passwort1.jpg]] | [[Datei: Passwort1.jpg]] | ||
| + | |||
| + | |||
Im nächsten Fenster wählen Sie '''Benutzer verwalten''' aus: | Im nächsten Fenster wählen Sie '''Benutzer verwalten''' aus: | ||
| Zeile 9: | Zeile 13: | ||
[[Datei: Passwort2.jpg]] | [[Datei: Passwort2.jpg]] | ||
| + | |||
Selektieren Sie nun den betreffenden Benutzer: | Selektieren Sie nun den betreffenden Benutzer: | ||
| + | |||
[[Datei: Passwort3.jpg]] | [[Datei: Passwort3.jpg]] | ||
| + | |||
Klicken Sie als nächstes auf '''Bearbeiten''': | Klicken Sie als nächstes auf '''Bearbeiten''': | ||
| Zeile 18: | Zeile 25: | ||
[[Datei: Passwort4.jpg]] | [[Datei: Passwort4.jpg]] | ||
| + | |||
Jetzt sehen Sie den Tab Passwort. Wählen Sie diesen aus | Jetzt sehen Sie den Tab Passwort. Wählen Sie diesen aus | ||
| + | |||
[[Datei: Passwort5.jpg]] | [[Datei: Passwort5.jpg]] | ||
| + | |||
Legen Sie das neue Passwort fest und tragen es zur Bestätigung ins zweite Feld erneut ein. Wenn beide Passwörter identisch sind, klicken Sie auf Speichern. | Legen Sie das neue Passwort fest und tragen es zur Bestätigung ins zweite Feld erneut ein. Wenn beide Passwörter identisch sind, klicken Sie auf Speichern. | ||
| + | |||
[[Datei: Passwort6.jpg]] | [[Datei: Passwort6.jpg]] | ||
| + | |||
| + | |||
| + | Achtung: Sollten Sie den Tab Passwort nicht sehen, dann liegt es daran, daß das System die Passwörter automatisch verwaltet. Wollen Sie dieses Verhalten ändern, so gehen Sie im Administrationsbereich auf Passwortverwaltung: | ||
| + | |||
| + | [[Datei: Passwort7.jpg]] | ||
| + | |||
| + | und klicken auf die Checkbox "Systemgenerierte Passwortvergabe aktivieren", so daß sie, wie im unteren Bild kein Häkchen mehr hat. Dann noch '''Speichern''' und Sie können überall die Benutzerpasswörter frei vergeben. | ||
| + | |||
| + | [[Datei: Passwort8.jpg]] | ||
Version vom 11. Dezember 2015, 18:10 Uhr
Wenn Sie, als Administrator, bei einem Benutzer das Passwort ändern wollen, gehen Sie wie folgt vor:
Zunächst klicken Sie auf Ihrem Bildschirm den Bereich Admin an:
Im nächsten Fenster wählen Sie Benutzer verwalten aus:
Selektieren Sie nun den betreffenden Benutzer:
Klicken Sie als nächstes auf Bearbeiten:
Jetzt sehen Sie den Tab Passwort. Wählen Sie diesen aus
Legen Sie das neue Passwort fest und tragen es zur Bestätigung ins zweite Feld erneut ein. Wenn beide Passwörter identisch sind, klicken Sie auf Speichern.
Achtung: Sollten Sie den Tab Passwort nicht sehen, dann liegt es daran, daß das System die Passwörter automatisch verwaltet. Wollen Sie dieses Verhalten ändern, so gehen Sie im Administrationsbereich auf Passwortverwaltung:
und klicken auf die Checkbox "Systemgenerierte Passwortvergabe aktivieren", so daß sie, wie im unteren Bild kein Häkchen mehr hat. Dann noch Speichern und Sie können überall die Benutzerpasswörter frei vergeben.