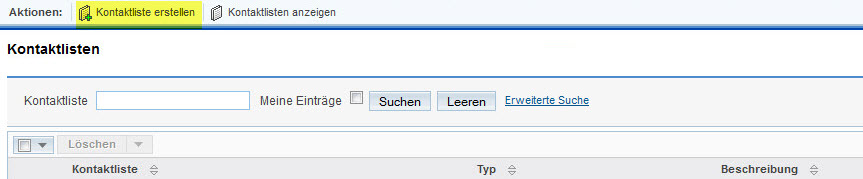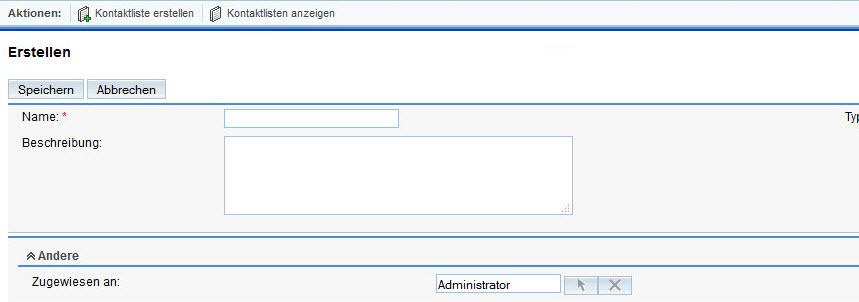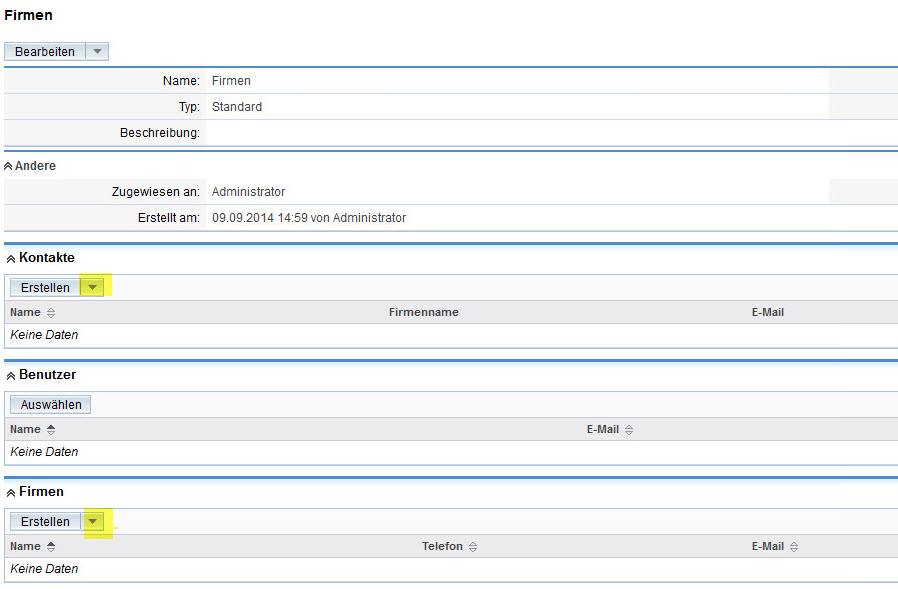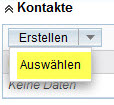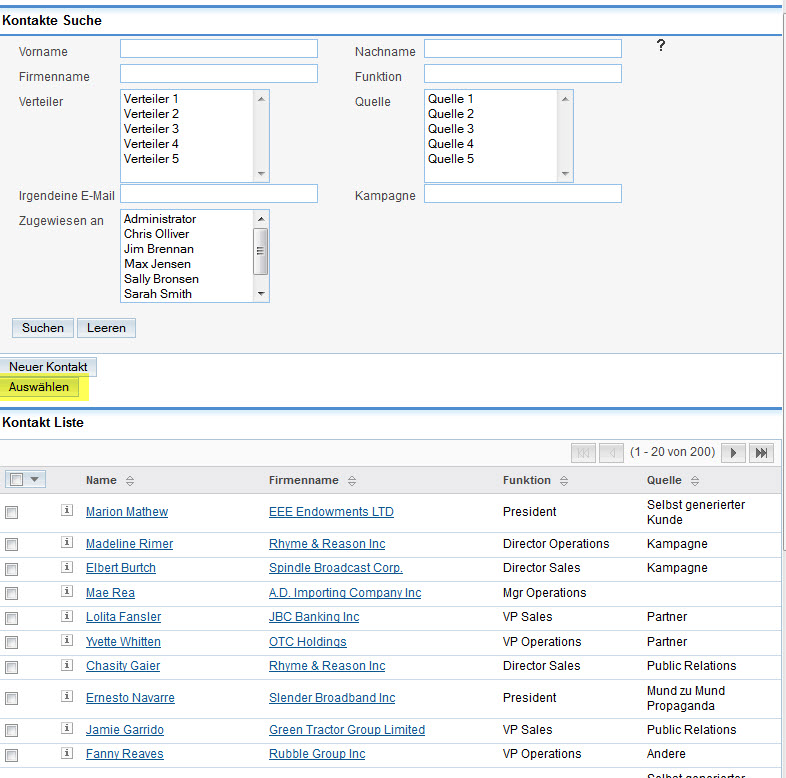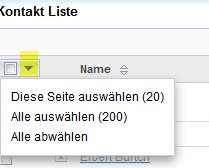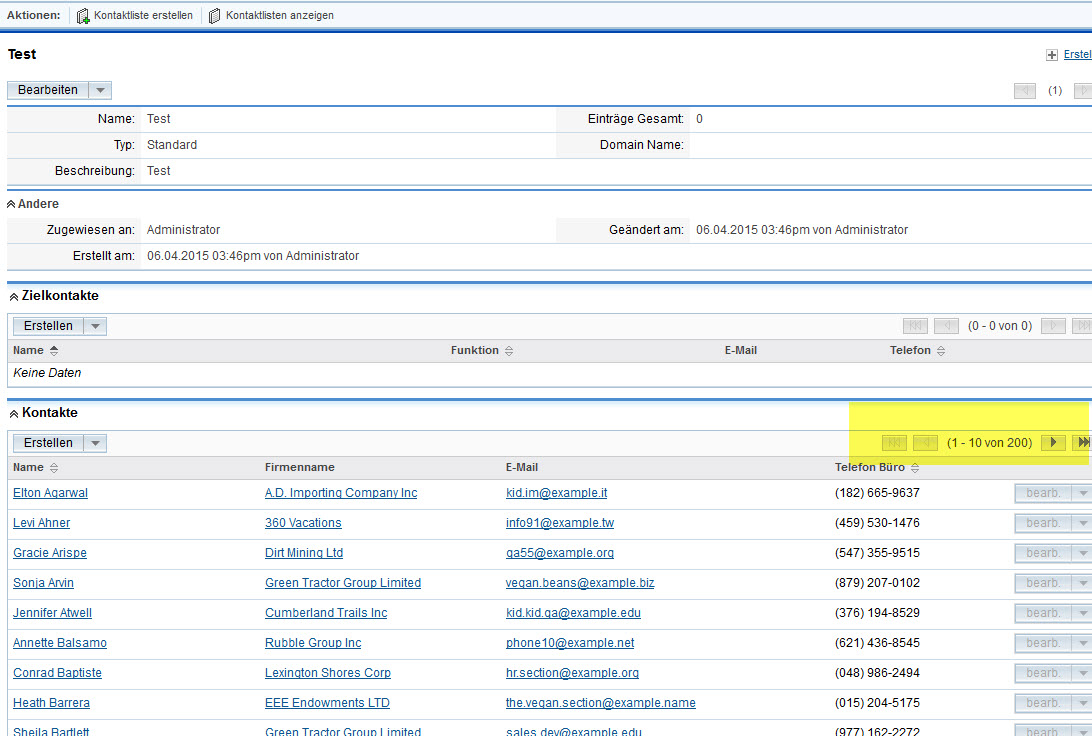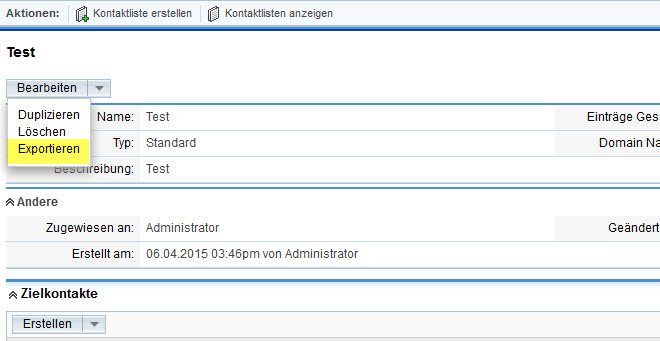Erstellung Kontaktlisten
Im Rahmen einer Kampagne kann es notwendig sein, Kontaktlisten zu erstellen. Dazu gehen Sie vor wie folgt:
Je nach Ihrer SugarCRM Einrichtung gibt es verschiedene Wege, die Kontaktlisten aufzurufen. In manchen Fällen gibt es ein Menü namens Marketing, in dem diese Option (gelb markiert) zu finden ist:
Klicken Sie auf den Eintrag Kontaktliste. Legen Sie zur Sicherheit eine eigene Kontaktliste an, die Sie entsprechend benennen, in dem Sie auf Kontaktliste erstellen klicken.
Geben Sie dieser nun einen aussagefähigen Namen und beschreiben Sie den Inhalt der Kontaktliste, wie z. B. für welchen Zweck Sie diese Liste verwenden wollen. Klicken Sie nun auf Speichern.
Klicken Sie nun in der Liste der Kontaktlisten auf Ihren gerade erzeugten Eintrag und Sie sehen folgendes Fenster:
Je nachdem, wo Sie die notwendigen Ansprechpartner hinterlegt haben, also in Firmen, oder Kontakte, klicken Sie auf das nach unten zeigende Dreieck und dann auf Auswählen.
Sie erhalten folgendes Fenster, welches, in Abhängigkeit von Ihrem System andere Felder zur Verfügung stellen kann:
Hier haben Sie die Möglichkeit, nach verschiedenen Kriterien die entsprechenden Kontakte/Firmen auszuwählen, so daß Sie Ihre Kontaktliste zusammenstellen können. Wenn Sie beispielsweise zwei Verteiler haben, so wählen Sie diese beiden aus, z. B. Verteiler 1 und Verteiler 5, dann werden Ihnen im unteren Bereich die Treffer angezeigt. Klicken Sie entweder auf die einzelnen Einträge, die Sie nutzen möchten, oder wieder auf das Dreieck (gelb markiert):
Nun ist auswählbar, ob Sie nur diejenigen, die auf einer Bildschirmseite angezeigt werden, übernehmen wollen, oder alle gefundenen Treffer, in unserem Beispiel wären das 200. Klicken Sie auf den entsprechenden Eintrag, und bestätigen Sie dies, indem Sie auf die Schaltfläche Auswählen klicken. Als nächstes sehen Sie, daß diese Einträge übernommen wurden:
Diese Kontaktliste lässt sich dann über den Befehl „Exportieren“ natürlich auch als .csv Datei exportieren. Klicken Sie dazu nun auf das Dreieck neben der Schaltfläche Bearbeiten unter dem Titel Ihrer Kontaktliste:
Die Datei wird erstellt und auf Ihren Computer heruntergeladen.