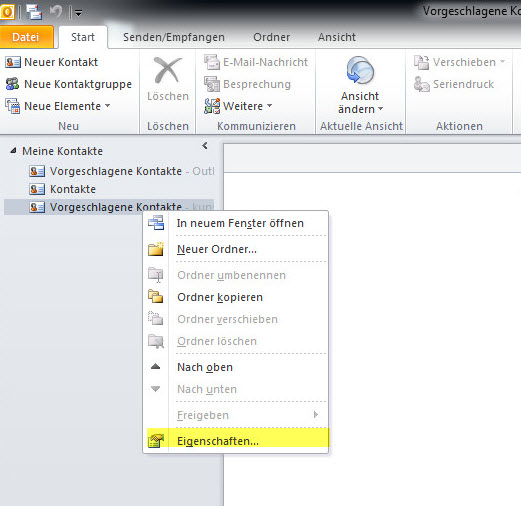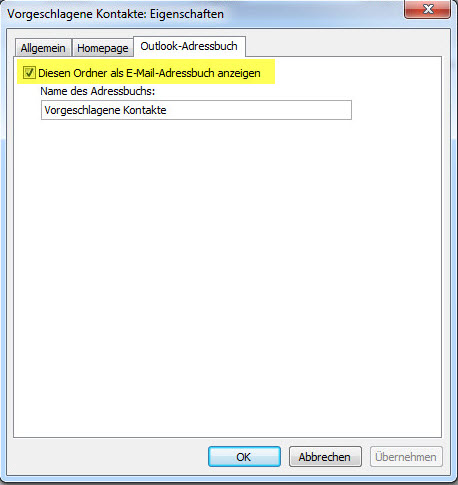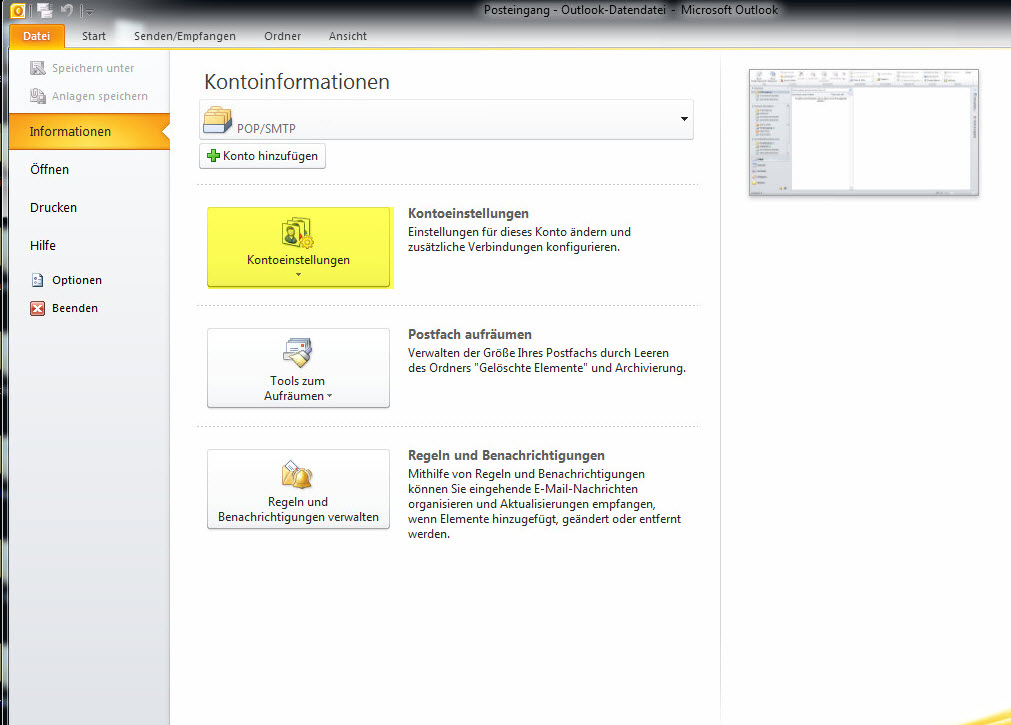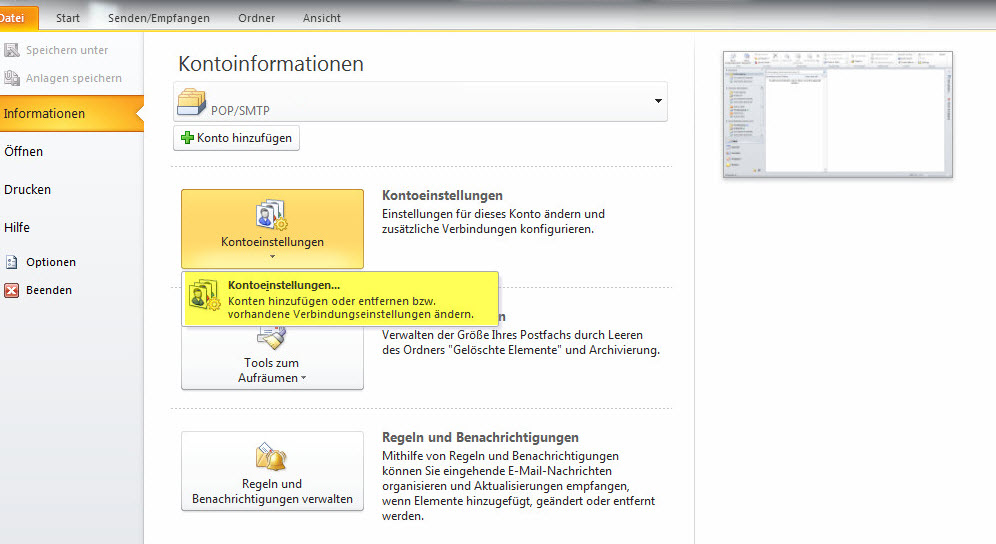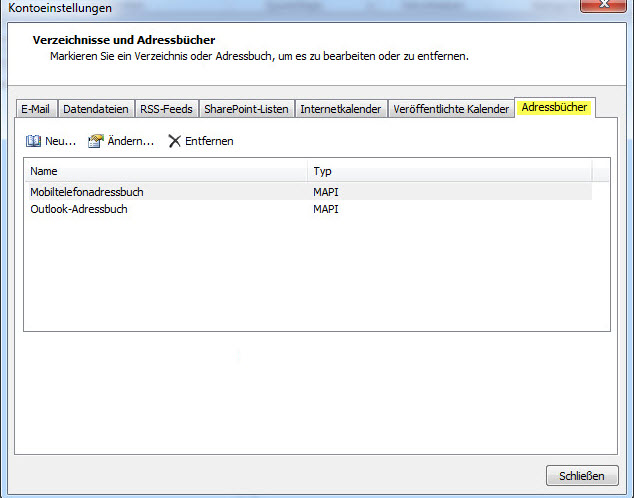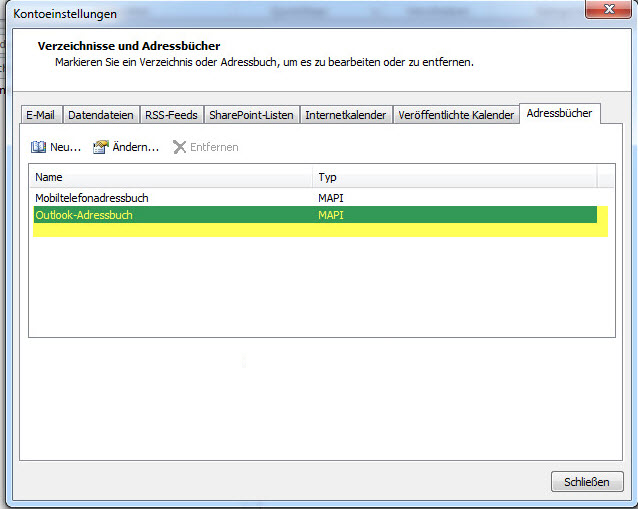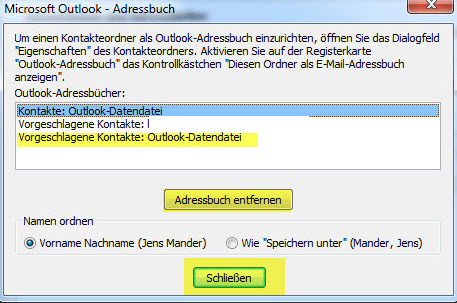Adressbucheinstellungen für Outlook 2010: Unterschied zwischen den Versionen
Adminh (Diskussion | Beiträge) (Die Seite wurde neu angelegt: „Kategorie: Office 2010 Innerhalb Outlook 2010 ist es möglich, mit verschiedenen Datendateien und verschiedenen Kontaktordnern zu arbeiten. Hierbei lässt…“) |
Adminh (Diskussion | Beiträge) |
||
| Zeile 1: | Zeile 1: | ||
[[Kategorie: Office 2010]] | [[Kategorie: Office 2010]] | ||
| − | Innerhalb Outlook 2010 ist es möglich, mit verschiedenen Datendateien und verschiedenen Kontaktordnern zu arbeiten. | + | Innerhalb Outlook 2010 ist es möglich, mit verschiedenen Datendateien und verschiedenen Kontaktordnern zu arbeiten. |
| − | Zunächst rufen Sie im Menü Datei die Option Informationen auf und selektieren dort die Option Kontoeinstellungen: | + | Die Zuordnung des Kontaktordners zum Adressbuch lässt sich, allerdings nur bei nicht-Hauptkontaktordnern ändern. |
| + | |||
| + | Klicken Sie dazu mit der rechten Maustaste auf den entsprechenden Kontaktordner und wählen Sie dort die '''Eigenschaften''' aus. Die Darstellung bei Ihnen wird von diesem Beispiel abweichen: | ||
| + | |||
| + | |||
| + | [[Datei: Vorschlag1.jpg]] | ||
| + | |||
| + | |||
| + | Nun zeigt Outlook das Eigenschaftsfenster an, in dem Sie das Häkchen im gelb markierten Bereich setzen oder entfernen können. | ||
| + | |||
| + | |||
| + | [[Datei: Vorschlag2.jpg]] | ||
| + | |||
| + | Verwenden Sie Microsoft Exchange als Emailserver, sollten Sie auf alle Fälle zur Sicherheit mit Ihrem Systemadministrator sprechen, bevor Sie hier Änderungen durchführen. | ||
| + | |||
| + | Danach sollten Sie prüfen, ob der entsprechende Kontaktordner tatsächlich nicht mehr dem Adressbuch sowie der Vorschlagsliste zugeordnet ist. | ||
| + | |||
| + | Mit der folgenden Beschreibung lässt sich einstellen, welche Kontaktordner zu der Liste vorgeschlagener Kontakte zugeordnet werden sollen sowie Kontaktordner aus der Vorschlagslisteentfernen. Hierzu gehen Sie wie folgt vor: | ||
| + | |||
| + | Zunächst rufen Sie im Menü '''Datei''' die Option '''Informationen''' auf und selektieren dort die Option Kontoeinstellungen: | ||
| Zeile 9: | Zeile 28: | ||
| − | Daraufhin erscheint eine weitere Option zur Auswahl, Konten hinzufügen / Konten bearbeiten, die Sie nun auswählen. | + | Daraufhin erscheint eine weitere Option zur Auswahl, '''Konten hinzufügen / Konten bearbeiten''', die Sie nun auswählen. |
| Zeile 15: | Zeile 34: | ||
| − | Klicken Sie nun auf den Reiter Adressbücher: | + | Klicken Sie nun auf den Reiter '''Adressbücher''': |
| Zeile 27: | Zeile 46: | ||
| − | Wählen Sie nun das zu bearbeitende Adressbuch aus und klicken Sie auf Ändern. Als nächstes sehen Sie folgendes Fenster (welches bei Ihnen natürlich andere Inhalte als dieses Beispiel haben wird): | + | Wählen Sie nun das zu bearbeitende Adressbuch aus und klicken Sie auf '''Ändern'''. Als nächstes sehen Sie folgendes Fenster (welches bei Ihnen natürlich andere Inhalte als dieses Beispiel haben wird): |
| Zeile 33: | Zeile 52: | ||
| − | Selektieren Sie nun das entsprechende Adressbuch, aus dem Sie zukünftig keine Vorschläge mehr sehen wollen und als nächstes auf Adressbuch entfernen. Ein Klick auf Schließen beendet die Bearbeitung. | + | Selektieren Sie nun das entsprechende Adressbuch, aus dem Sie zukünftig keine Vorschläge mehr sehen wollen und als nächstes auf Adressbuch entfernen. Ein Klick auf '''Schließen''' beendet die Bearbeitung. |
Bevor Sie nun das Ergebnis Ihrer Bearbeitung testen können, sollten Sie Outlook neu starten. | Bevor Sie nun das Ergebnis Ihrer Bearbeitung testen können, sollten Sie Outlook neu starten. | ||
Version vom 24. Februar 2016, 12:34 Uhr
Innerhalb Outlook 2010 ist es möglich, mit verschiedenen Datendateien und verschiedenen Kontaktordnern zu arbeiten.
Die Zuordnung des Kontaktordners zum Adressbuch lässt sich, allerdings nur bei nicht-Hauptkontaktordnern ändern.
Klicken Sie dazu mit der rechten Maustaste auf den entsprechenden Kontaktordner und wählen Sie dort die Eigenschaften aus. Die Darstellung bei Ihnen wird von diesem Beispiel abweichen:
Nun zeigt Outlook das Eigenschaftsfenster an, in dem Sie das Häkchen im gelb markierten Bereich setzen oder entfernen können.
Verwenden Sie Microsoft Exchange als Emailserver, sollten Sie auf alle Fälle zur Sicherheit mit Ihrem Systemadministrator sprechen, bevor Sie hier Änderungen durchführen.
Danach sollten Sie prüfen, ob der entsprechende Kontaktordner tatsächlich nicht mehr dem Adressbuch sowie der Vorschlagsliste zugeordnet ist.
Mit der folgenden Beschreibung lässt sich einstellen, welche Kontaktordner zu der Liste vorgeschlagener Kontakte zugeordnet werden sollen sowie Kontaktordner aus der Vorschlagslisteentfernen. Hierzu gehen Sie wie folgt vor:
Zunächst rufen Sie im Menü Datei die Option Informationen auf und selektieren dort die Option Kontoeinstellungen:
Daraufhin erscheint eine weitere Option zur Auswahl, Konten hinzufügen / Konten bearbeiten, die Sie nun auswählen.
Klicken Sie nun auf den Reiter Adressbücher:
Sie sehen nun eine Auswahl der bereitstehenden Adressbücher. Outlook unterscheidet zwischen dem "normalen" Adressbuch und dem Adressbuch für Mobiltelefone.
Wählen Sie nun das zu bearbeitende Adressbuch aus und klicken Sie auf Ändern. Als nächstes sehen Sie folgendes Fenster (welches bei Ihnen natürlich andere Inhalte als dieses Beispiel haben wird):
Selektieren Sie nun das entsprechende Adressbuch, aus dem Sie zukünftig keine Vorschläge mehr sehen wollen und als nächstes auf Adressbuch entfernen. Ein Klick auf Schließen beendet die Bearbeitung.
Bevor Sie nun das Ergebnis Ihrer Bearbeitung testen können, sollten Sie Outlook neu starten.