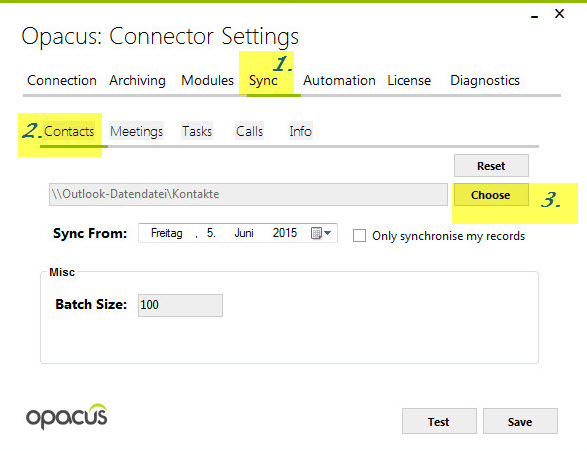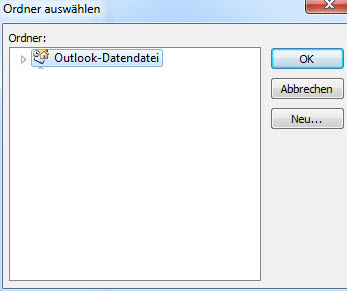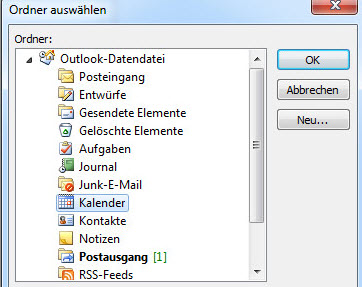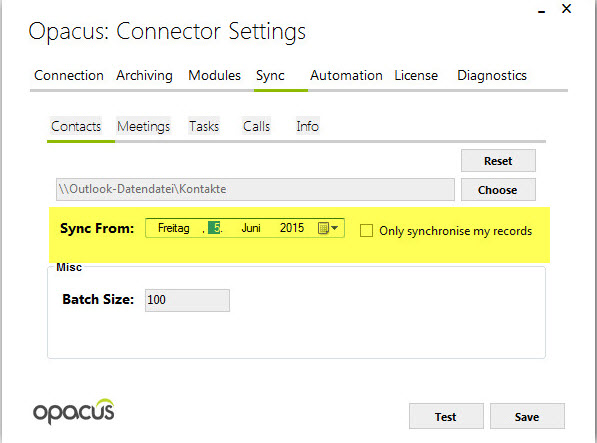Installation Opacus Outlookplugin für Outlook 2010 Teil 3: Unterschied zwischen den Versionen
Adminh (Diskussion | Beiträge) (Die Seite wurde neu angelegt: „Kategorie:SugarCRM Hier nun die weiteren Konfigurationsmöglichkeiten des Opacus Outlook Plugins. Wählen Sie zunächst den korrekten Kontakteordner aus…“) |
Adminh (Diskussion | Beiträge) |
||
| Zeile 4: | Zeile 4: | ||
Wählen Sie zunächst den korrekten Kontakteordner aus, den Sie für die CRM Daten verwenden wollen: | Wählen Sie zunächst den korrekten Kontakteordner aus, den Sie für die CRM Daten verwenden wollen: | ||
| + | |||
| + | Zunächst rufen Sie in Outlook die Einstellungen des Plugins auf: | ||
| + | |||
| + | [[Datei:configsync0.jpg]] | ||
| + | |||
| + | Dann klicken Sie in folgender Reihenfolge: | ||
| + | |||
| + | 1. Klicken Sie auf den Eintrag '''Sync''' | ||
| + | 2. Klicken Sie auf den Eintrag '''Contact''' | ||
| + | 3. Klicken Sie auf den Eintrag '''Choose''' | ||
| + | |||
| + | Nun können Sie die entsprechende Datendatei auswählen: | ||
| + | |||
| + | [[Datei:configsync1.jpg]] | ||
| + | |||
| + | Sie müssen allerdings den Kontaktordner in der Datendatei auswählen. Wenn Ihr Fenster so aussieht wie oben, dann klicken Sie bitte auf das kleine Dreieck vor der von Ihnen gewünschten Datendatei. Dann verändert sich die Ansicht wie hier: | ||
| + | |||
| + | [[Datei:configsync2.jpg]] | ||
| + | |||
| + | |||
| + | Klicken Sie nun auf den Eintrag '''Kontakte''' und danach auf '''OK'''. | ||
| + | |||
| + | Nun ist noch definierbar, ab wann die Syncrhonisation beginnen soll: | ||
| + | |||
| + | [[Datei:configsync3.jpg]] | ||
| + | |||
| + | Suchen Sie das korrekte Datum aus; über diese Funktion ersparen Sie sich Einträge, die ziemlich alt sind. Das einzugebende Datum bezieht sich jeweils auf die letzten Änderungen. Sollten Sie also nur an Adressen interessiert ein, deren letzte Änderung jünger als ein Jahr sind, dann passen Sie das Datum entsprechend an. Des weiteren kann die Checkbox selektiert werden, wenn Sie nicht alle Einträge im System übertragen haben wollen sondern nur die Ihnen zugewiesenen. | ||
Version vom 8. Juni 2015, 11:38 Uhr
Hier nun die weiteren Konfigurationsmöglichkeiten des Opacus Outlook Plugins.
Wählen Sie zunächst den korrekten Kontakteordner aus, den Sie für die CRM Daten verwenden wollen:
Zunächst rufen Sie in Outlook die Einstellungen des Plugins auf:
Dann klicken Sie in folgender Reihenfolge:
1. Klicken Sie auf den Eintrag Sync 2. Klicken Sie auf den Eintrag Contact 3. Klicken Sie auf den Eintrag Choose
Nun können Sie die entsprechende Datendatei auswählen:
Sie müssen allerdings den Kontaktordner in der Datendatei auswählen. Wenn Ihr Fenster so aussieht wie oben, dann klicken Sie bitte auf das kleine Dreieck vor der von Ihnen gewünschten Datendatei. Dann verändert sich die Ansicht wie hier:
Klicken Sie nun auf den Eintrag Kontakte und danach auf OK.
Nun ist noch definierbar, ab wann die Syncrhonisation beginnen soll:
Suchen Sie das korrekte Datum aus; über diese Funktion ersparen Sie sich Einträge, die ziemlich alt sind. Das einzugebende Datum bezieht sich jeweils auf die letzten Änderungen. Sollten Sie also nur an Adressen interessiert ein, deren letzte Änderung jünger als ein Jahr sind, dann passen Sie das Datum entsprechend an. Des weiteren kann die Checkbox selektiert werden, wenn Sie nicht alle Einträge im System übertragen haben wollen sondern nur die Ihnen zugewiesenen.