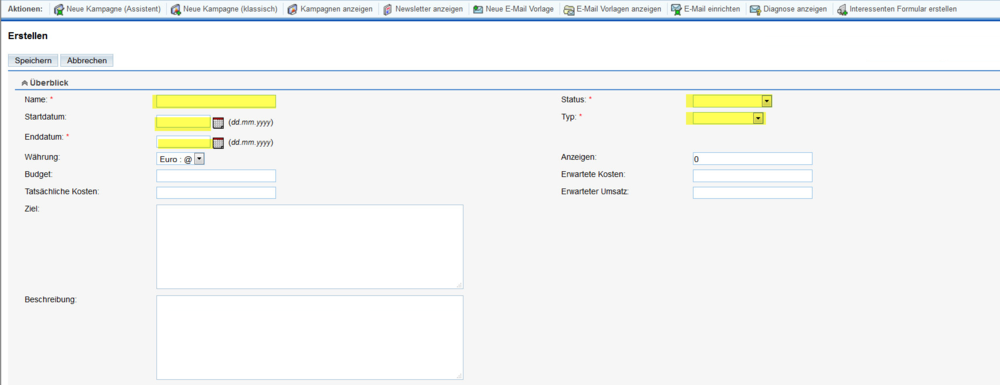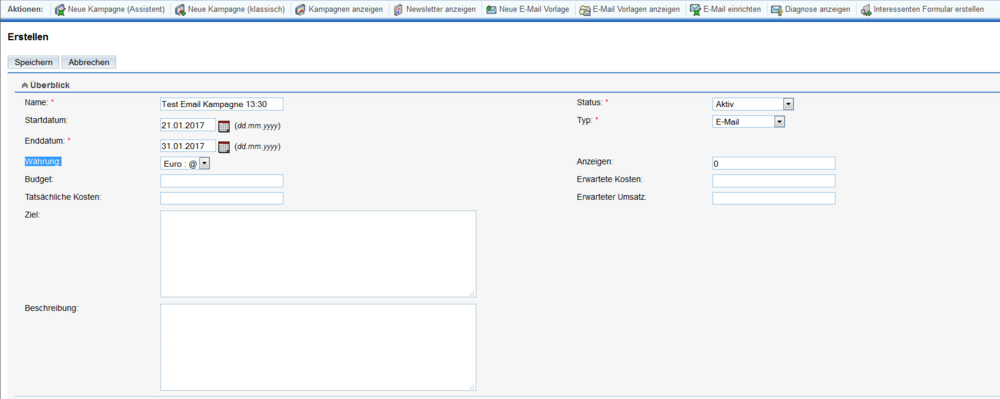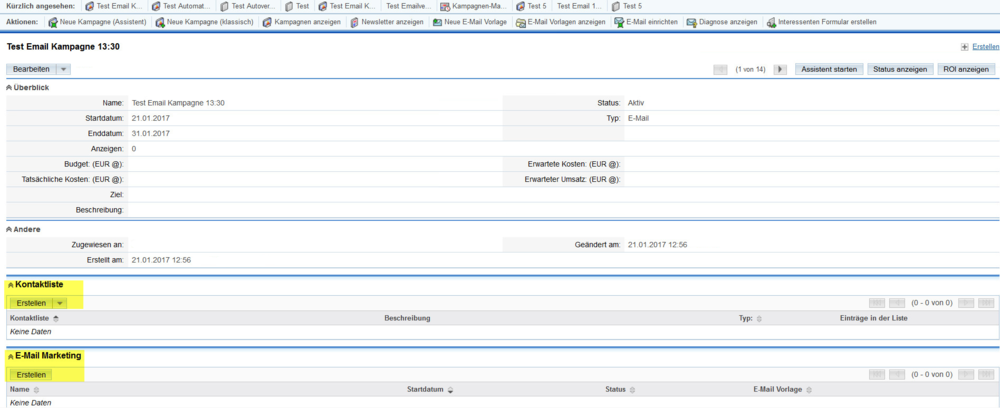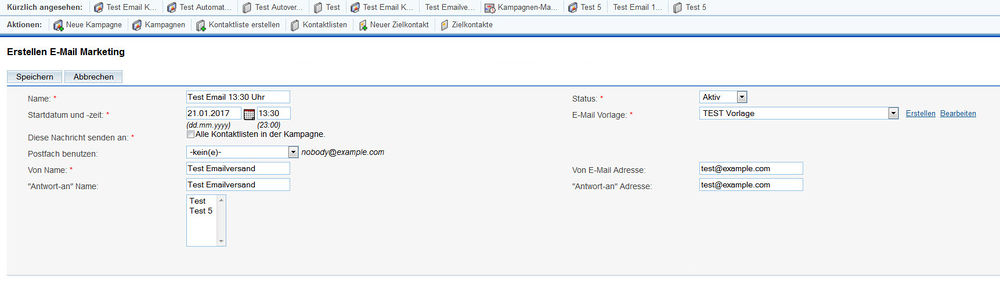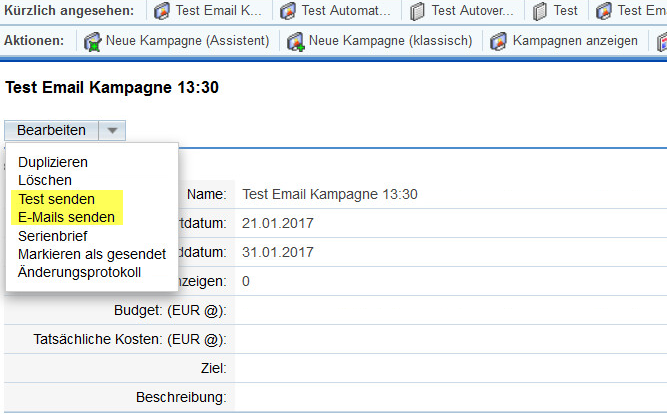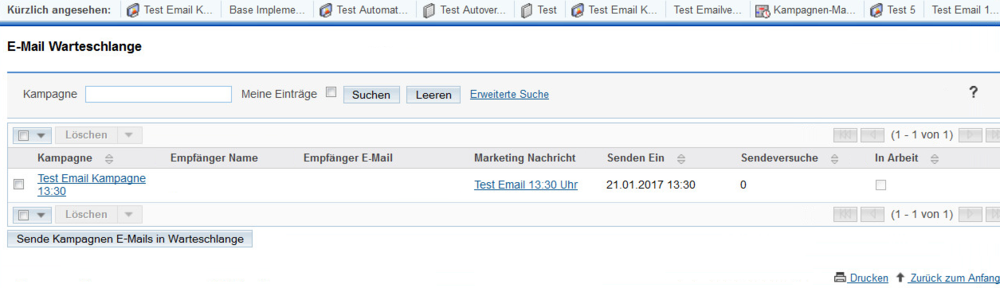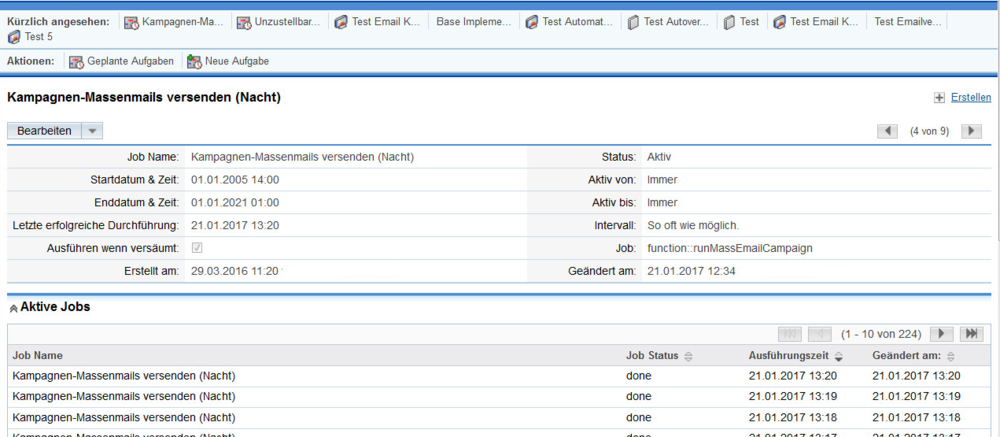1.6 Alternative Anlage von Kampagnen: Unterschied zwischen den Versionen
| (6 dazwischenliegende Versionen desselben Benutzers werden nicht angezeigt) | |||
| Zeile 6: | Zeile 6: | ||
Gehen Sie in das Menü Kampagnen in Ihrem System und wählen dort den Eintrag '''Neue Kampagne (klassisch)''' aus. | Gehen Sie in das Menü Kampagnen in Ihrem System und wählen dort den Eintrag '''Neue Kampagne (klassisch)''' aus. | ||
| − | [[Datei:100.png| | + | |
| + | [[Datei:100.png|1000px]] | ||
| + | |||
Das nächste Fenster wird angezeigt, die einzugebenden relevanten Felder sind hier gelb markiert. | Das nächste Fenster wird angezeigt, die einzugebenden relevanten Felder sind hier gelb markiert. | ||
| − | [[Datei:101.png]] | + | |
| + | [[Datei:101.png|1000px]] | ||
| + | |||
Hier ein Beispiel: | Hier ein Beispiel: | ||
| − | [[Datei:102.png]] | + | |
| + | [[Datei:102.png|1000px]] | ||
| + | |||
Folgende Punkte sind hierbei zu beachten: | Folgende Punkte sind hierbei zu beachten: | ||
| Zeile 23: | Zeile 29: | ||
Speichern Sie Ihre Eingabe und Sie erhalten folgende Ansicht: | Speichern Sie Ihre Eingabe und Sie erhalten folgende Ansicht: | ||
| − | [[Datei:103.png]] | + | |
| + | [[Datei:103.png|1000px]] | ||
| + | |||
Als nächstes sind die beiden gelb markierten Bereiche wichtig. | Als nächstes sind die beiden gelb markierten Bereiche wichtig. | ||
| − | Entweder Sie erstellen eine Kontaktliste für Ihr Mailing | + | Entweder Sie erstellen eine Kontaktliste für Ihr Mailing oder Sie verwenden eine vorhandene Kontaktliste. In dieser Phase arbeiten Sie am besten mit mindestens zwei Kontaktlisten, nämlich der Kontaktliste, welche die Empfänger für das Mailing abbildet und zum anderen mit einer Testkontaktliste, damit Sie in der Lage sind, nochmals die Email, in der Form, wie sie dann verschickt wird, anzusehen und z. B. die Links, die Sie als Tracker URL eingebaut haben, auszuprobieren. |
In diesem Beispiel haben wir die Testliste ausgewähtl sowie die Testversandliste 5. In der Übersicht sehen Sie, daß es unterschiedliche Kontaktlistentypen sind. | In diesem Beispiel haben wir die Testliste ausgewähtl sowie die Testversandliste 5. In der Übersicht sehen Sie, daß es unterschiedliche Kontaktlistentypen sind. | ||
| − | [[Datei:104.png]] | + | |
| + | [[Datei:104.png|1000px]] | ||
| Zeile 39: | Zeile 48: | ||
In diesem Fenster sind einige Angaben zu machen, die hier mit Beispieldaten gefüllt sind. | In diesem Fenster sind einige Angaben zu machen, die hier mit Beispieldaten gefüllt sind. | ||
| − | |||
| − | |||
| + | [[Datei:105.jpg|1000px]] | ||
| Zeile 48: | Zeile 56: | ||
* Setzen Sie das Startdatum und die Startuhrzeit korrekt ein. | * Setzen Sie das Startdatum und die Startuhrzeit korrekt ein. | ||
| − | * Ebenso den Status rechts auf Aktiv | + | * Ebenso den Status rechts auf '''Aktiv'''; wenn Sie die Email tatsächlich zu dem vorher gesetzten Termin verschicken wollen. |
| − | * Wählen Sie die Emailvorlage, die Sie verschicken wollen aus | + | * Wählen Sie die Emailvorlage, die Sie verschicken wollen, aus. |
* Unter dem Startdatum / Startuhrzeit-Eintrag finden Sie die Checkbox '''Alle Kontaktlisten in der Kampagne'''. Dies bezieht sich darauf, daß es durchaus mehrere Kontaktlisten gibt, die Sie verwenden wollen innerhalb einer Kampagne. Hier legen Sie fest, daß alle unten aufgeführten Kontaktlisten (blau markiert) für den Versand verwendet werden. | * Unter dem Startdatum / Startuhrzeit-Eintrag finden Sie die Checkbox '''Alle Kontaktlisten in der Kampagne'''. Dies bezieht sich darauf, daß es durchaus mehrere Kontaktlisten gibt, die Sie verwenden wollen innerhalb einer Kampagne. Hier legen Sie fest, daß alle unten aufgeführten Kontaktlisten (blau markiert) für den Versand verwendet werden. | ||
| Zeile 63: | Zeile 71: | ||
Die erste Email, zur Bekanntmachung der Kampagne geht an alle 4 Gruppen. Jedoch hat jede Kundengruppe eigene Konditionen, von daher werden Sie in diesem Fall für die Folge-Email 4 Vorlagen haben, in denen Sie unterschiedliche Preise angeben. | Die erste Email, zur Bekanntmachung der Kampagne geht an alle 4 Gruppen. Jedoch hat jede Kundengruppe eigene Konditionen, von daher werden Sie in diesem Fall für die Folge-Email 4 Vorlagen haben, in denen Sie unterschiedliche Preise angeben. | ||
| − | Wenn Sie also die Detailemail für die Kundengruppe B verschicken wollen, dann wählen Sie in der blau markierten Liste lediglich Kunden Gruppe B aus. Halten Sie die STRG Taste fest, dann lassen sich auch mehrere Kontaktlisten anclicken. | + | Wenn Sie also die Detailemail für die Kundengruppe B verschicken wollen, dann wählen Sie in der blau markierten Liste lediglich Kunden Gruppe B aus. Halten Sie die STRG Taste fest, dann lassen sich auch mehrere Kontaktlisten anclicken. Ob Sie im blau markierten Feld nun alle Listen selktieren oder ob Sie die oben gelb markierte Checkbox auswählen, hat den gleichen Effekt. |
| + | |||
| + | * Ohne ein entsprechendes Versandpostfach werden keine Emails verschickt. | ||
| + | |||
| + | Nun sind Sie mit den Vorarbeiten fertig und können zum Testversand übergehen. Selektieren Sie '''Test senden''', den oberen gelb markierten Eintrag, um den Testversand zu starten: | ||
| + | |||
| + | |||
| + | [[Datei:106.png]] | ||
| + | |||
| + | |||
| + | Sind die Tests erfolgreich gewesen, können Sie nun den eigentlichen Emailversand zum festgelgten Datum / Uhrzeit anstossen. | ||
| + | |||
| + | Wählen Sie in diesem Menü den unteren gelb markierten Befehl, '''E-Mails senden' aus: | ||
| + | |||
| + | |||
| + | [[Datei:106.png]] | ||
| + | |||
| + | |||
| + | Dadurch werden nun alle Emails erstellt, personalisiert und in die Warteschlange eingereiht. Kontrollieren wir den Erfolg im Administrationsbereich von SugarCRM (Administration ->> Email Warteschlange): | ||
| + | |||
| + | |||
| + | [[Datei:107.png|1000px]] | ||
| + | |||
| + | |||
| + | Die Email ist hier nun in der Warteschlange und wartet darauf, daß es 13:30 wird, damit die Email zum korrekten Versandtermin verschickt werden kann. | ||
| + | |||
| + | |||
| + | Für dieses Beispiel haben wir im Administrationsbereich den Zeitplaner für den Massenemailversand auf minütliche Ausführung gestellt, so daß die Email pünktlich verschickt werden kann: | ||
| + | |||
| + | |||
| + | [[Datei:108.png|1000px]] | ||
| + | |||
| + | |||
| + | Das war um 13:20, mittlerweile ist 14:31 Uhr vorbei und die Email erfolgreich verschickt, und damit sehen wir eine leere Warteschlange: | ||
| + | |||
| + | |||
| + | [[Datei:109.png|1000px]] | ||
| − | |||
| + | Glückwunsch: Damit haben Sie Ihre Kampagne erfolgreich erstellt, getestet und automatisch verschickt. | ||
[[1.5 Fragen & Antworten|<< zurück]] [[1.7 Checkliste für automatischen Emailversand| weiter >>]] | [[1.5 Fragen & Antworten|<< zurück]] [[1.7 Checkliste für automatischen Emailversand| weiter >>]] | ||
Aktuelle Version vom 21. Januar 2017, 15:15 Uhr
Sollte die Kampagnenerstellung mit dem Assistenten nicht erfolgreich sein im Hinblick auf den automatischen Emailversand, empfiehlt sich die hier beschriebene Alternativmethode.
Gehen Sie in das Menü Kampagnen in Ihrem System und wählen dort den Eintrag Neue Kampagne (klassisch) aus.
Das nächste Fenster wird angezeigt, die einzugebenden relevanten Felder sind hier gelb markiert.
Hier ein Beispiel:
Folgende Punkte sind hierbei zu beachten:
- Stellen Sie sicher, daß während der Vorbereitungs- und Testphase der Status "Geplant" ausgewählt ist.
- Wählen Sie ein realistisches Start und Enddatum. Viele Kampagnen werden nie versendet, da das Startdatum nicht erreicht wird oder der Status auf Geplant steht.
Speichern Sie Ihre Eingabe und Sie erhalten folgende Ansicht:
Als nächstes sind die beiden gelb markierten Bereiche wichtig.
Entweder Sie erstellen eine Kontaktliste für Ihr Mailing oder Sie verwenden eine vorhandene Kontaktliste. In dieser Phase arbeiten Sie am besten mit mindestens zwei Kontaktlisten, nämlich der Kontaktliste, welche die Empfänger für das Mailing abbildet und zum anderen mit einer Testkontaktliste, damit Sie in der Lage sind, nochmals die Email, in der Form, wie sie dann verschickt wird, anzusehen und z. B. die Links, die Sie als Tracker URL eingebaut haben, auszuprobieren.
In diesem Beispiel haben wir die Testliste ausgewähtl sowie die Testversandliste 5. In der Übersicht sehen Sie, daß es unterschiedliche Kontaktlistentypen sind.
Als nächstes erstellen wir den Job um die Email zu verschicken.
Dazu klicken Sie auf Erstellen im Bereich E-Mail Marketing.
In diesem Fenster sind einige Angaben zu machen, die hier mit Beispieldaten gefüllt sind.
Hier die wichtigen Punkte:
- Setzen Sie das Startdatum und die Startuhrzeit korrekt ein.
- Ebenso den Status rechts auf Aktiv; wenn Sie die Email tatsächlich zu dem vorher gesetzten Termin verschicken wollen.
- Wählen Sie die Emailvorlage, die Sie verschicken wollen, aus.
- Unter dem Startdatum / Startuhrzeit-Eintrag finden Sie die Checkbox Alle Kontaktlisten in der Kampagne. Dies bezieht sich darauf, daß es durchaus mehrere Kontaktlisten gibt, die Sie verwenden wollen innerhalb einer Kampagne. Hier legen Sie fest, daß alle unten aufgeführten Kontaktlisten (blau markiert) für den Versand verwendet werden.
Beispiel:
Sie haben insgesamt 4 Kontaktlisten ausgewählt:
- Kunden Gruppe A
- Kunden Gruppe B
- Kunden Gruppe C
- Kunden Gruppe D
Die erste Email, zur Bekanntmachung der Kampagne geht an alle 4 Gruppen. Jedoch hat jede Kundengruppe eigene Konditionen, von daher werden Sie in diesem Fall für die Folge-Email 4 Vorlagen haben, in denen Sie unterschiedliche Preise angeben.
Wenn Sie also die Detailemail für die Kundengruppe B verschicken wollen, dann wählen Sie in der blau markierten Liste lediglich Kunden Gruppe B aus. Halten Sie die STRG Taste fest, dann lassen sich auch mehrere Kontaktlisten anclicken. Ob Sie im blau markierten Feld nun alle Listen selktieren oder ob Sie die oben gelb markierte Checkbox auswählen, hat den gleichen Effekt.
- Ohne ein entsprechendes Versandpostfach werden keine Emails verschickt.
Nun sind Sie mit den Vorarbeiten fertig und können zum Testversand übergehen. Selektieren Sie Test senden, den oberen gelb markierten Eintrag, um den Testversand zu starten:
Sind die Tests erfolgreich gewesen, können Sie nun den eigentlichen Emailversand zum festgelgten Datum / Uhrzeit anstossen.
Wählen Sie in diesem Menü den unteren gelb markierten Befehl, E-Mails senden' aus:
Dadurch werden nun alle Emails erstellt, personalisiert und in die Warteschlange eingereiht. Kontrollieren wir den Erfolg im Administrationsbereich von SugarCRM (Administration ->> Email Warteschlange):
Die Email ist hier nun in der Warteschlange und wartet darauf, daß es 13:30 wird, damit die Email zum korrekten Versandtermin verschickt werden kann.
Für dieses Beispiel haben wir im Administrationsbereich den Zeitplaner für den Massenemailversand auf minütliche Ausführung gestellt, so daß die Email pünktlich verschickt werden kann:
Das war um 13:20, mittlerweile ist 14:31 Uhr vorbei und die Email erfolgreich verschickt, und damit sehen wir eine leere Warteschlange:
Glückwunsch: Damit haben Sie Ihre Kampagne erfolgreich erstellt, getestet und automatisch verschickt.