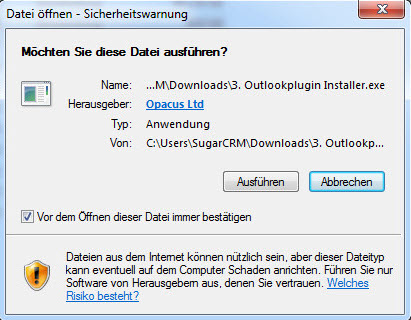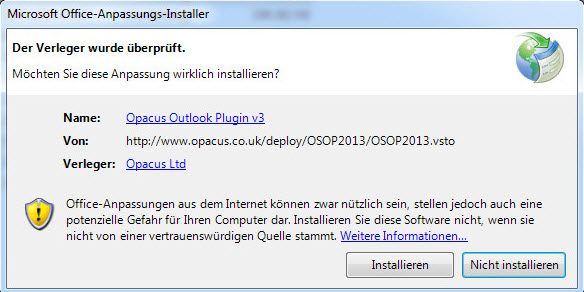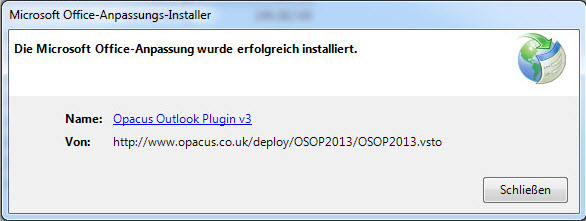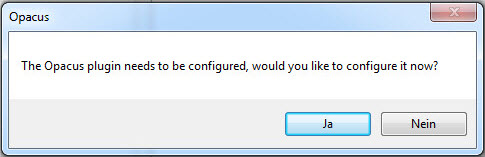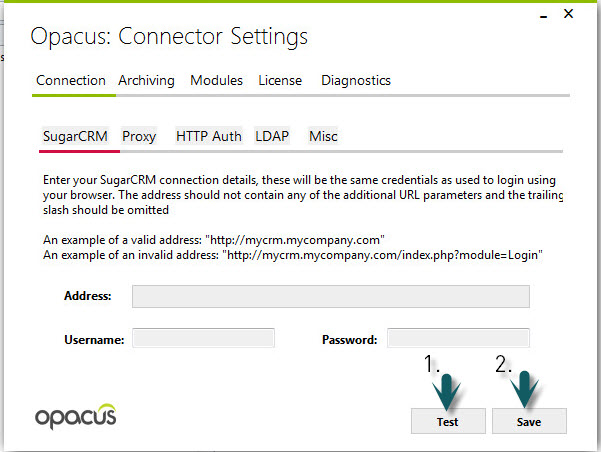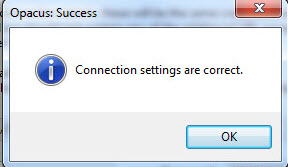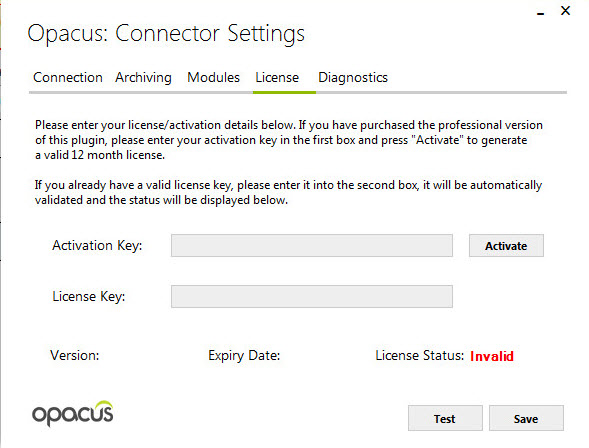Installation Opacus Outlookplugin für Outlook 2010 Teil 2
Hier installieren wir das Outlookplugin selbst und tragen die Lizenz sowie die SugarCRM Zugangsdaten ein. Die weitere Konfiguration, wie z. B. Auswahl des Kontakte Ordners etc. finden Sie in Teil 3 dieser Anleitung.
Stellen Sie sicher, daß Outlook 2010 beendet ist, bevor Sie hier weitermachen.
Öffnen Sie nun die Installationsdatei des Outlookplugins per Doppelklick.
Mit einem Klick auf Ausführen starter die Installation.
Das nun folgende Fenster:
möchte eine separate Bestätigung, daß Sie Ihre Office-Installation, hier Outlook, anpassen möchten.
Klicken Sie also hier auf Installieren.
Nach erfolgreicher Installation sehen Sie dieses Fenster:
welches Sie über die Schaltfläche Schliessen schliessen.
Starten Sie nun Outlook, sollten Sie in diesem Fenster:
auf Ja klicken.
Zunächst müssen die Zugangsdaten zum SugarCRM System eingegeben werden.
Diese erhalten Sie von Ihrem lokalen Systemadministrator. Geben Sie bei Adresse den Link ein, über den Sie Zugriff auf das System haben, sowie Username und Passwort und drücken Sie bitte zuerst auf die Schaltfläche Test, um sicherzustellen, daß Ihre Zugangsdaten korrekt sind.
In diesem Fall:
ist alles gut, Sie klicken auf OK und in der Folge im vorigen Fenster auf Save.
Zeigt Ihnen das System an, daß die Verbindungsdaten inkorrekt sind, korrigieren Sie diese bitte und klicken Sie erneut auf Test, bevor Sie auf Save gehen.
Wichtiger Hinweis: Die einzugebende Lizenz wird mit den von Ihnen vorher eingegebenen Daten, insbesondere Login, SugarCRM Systemlink etc. fest verbunden. Wenn die Lizenz aktiviert wurde, ist es nicht mehr möglich, die Daten entsprechend zu ändern, ohne eine neue Lizenz verwenden zu müssen. Stellen Sie daher sicher, daß alle Daten korrekt eingegeben wurden, bevor Sie bei der Lizenzeingabe auf "Activate" gehen.
Als nächstes müssen Sie noch Ihre Softwarelizenz aktivieren, damit Sie mit der Erweiterung arbeiten können:
Haben Sie von Ihrem Administrator einen Activation Key bekommen, so kopieren Sie diesen bitte in das obere Feld, klicken auf Activate und dann auf Test. Zeigt es den License Status: Valid an, dann klicken Sie auf Save und die Software ist freigeschaltet.
Bekamen Sie von Ihrem Administrator einen License Key, dann tragen Sie diesen im unteren Feld ein, dann klicken Sie auf Test und wenn der License Status: Valid amzeigt, als nächstes ebenfalls auf Save klicken.
Damit ist die Grundinstallation sowohl von den Systemvoraussetzungen wie auch von dem Outlookplugin selbst beendet.
Zur weiteren Konfiguration des Outlook Plugins finden Sie hier weitere Informationen.